2023年5月31日版 リリースノート(元請ユーザー様向け)
2023年5月31日にリリースした現場Plusの新機能(元請ユーザー様向け)をご紹介します。
下記ボタンよりテキスト(PDF)をダウンロードできます。
“2023年5月31日版 リリースノート(元請ユーザー様向け)” をダウンロード kensetsuCloudAppReleasenote_202305_contractor.pdf – 3065 回のダウンロード – 8.11 MB
改善項目一覧
- 1. 追加の指摘点(点検機能の追加機能)
- 1-1 追加の指摘点とは
- 1-2 点検テンプレートでの準備
- 1-2-1 追加の指摘点の入力許可と設定
- 1-2-2 図面保存場所の指定
- 1-2-3 報告書の出力設定
- 1-3 点検実施前
- 1-3-1 追加の指摘点の入力許可と設定
- 1-3-2 図面の準備
- 1-3-3 報告書の出力設定
- 1-4 点検実施
- 1-4-1 追加の指摘点を追加する
- 1-4-2 追加の指摘点の修正
- 1-4-3 追加の指摘点の削除
- 1-4-4 他の図面に切り替える
- 1-4-5 図面上の注釈なしで追加の指摘点を追加する
- 1-4-6 点検終了
- 1-5 是正報告
- 1-5-1 追加の指摘点の是正対応を入力する
- 1-5-2 是正報告終了
- 1-6 点検機能における通知
- 1-6-1 点検機能のメール・アプリ通知受信設定
- 1-6-2 通知例-点検終了通知
- 1-6-3 通知例-是正報告終了通知
- 1-6-4 通知例-確認状況更新通知
- 1-6-5 通知例-点検結果確認依頼通知
- 1-7 PDF出力
- 1-7-1 点検報告書
- 1-7-2 是正報告書
- 1-8 追加の指摘のマスタ設定
- 2. 点検完了確認
- 2-1 点検確認時の機能追加
- 2-2 点検・是正確認履歴
- 3. トーク
- 3-1 トーク添付ファイル一覧画面
- 3-1-1 ファイル操作
- 3-1-2 表示モード
- 3-1-3 トーク添付ファイル一括ダウンロード
- 3-2 トーク検索、送受信履歴
- 4. 写真・図面・書類
- 4-1 ドラッグアンドドロップによる移動
- 4-2 ファイル・フォルダ選択
- 4-2-1 Ctrlボタン+クリック(Macの場合はCommandボタン+クリック)
- 4-2-2 Shiftボタン+クリック
- 4-2-3 長押し
- 4-2-4 全選択/全解除ボタン
- 4-3 フォルダの展開・折りたたみ
- 4-3-1 フォルダ一覧の展開・折りたたみ
- 4-3-2 展開・折りたたみの初期表示を変更
- 4-4 画像の表示方法
- 4-4-1 画像の表示方法を変更
- 5. 写真の黒板再設定
- 5-1 黒板の再設定
- 5-2 注釈付き写真に対して黒板を挿入
- 5-3 黒板更新の履歴
- 6. 現場ごとのファイル一括ダウンロード
- 6-1 ファイルを一括ダウンロードする
- 7. CADWe’ll Tfasとの連携(現場Plus TFのみ)
- 7-1 アプリケーション連携設定
- 7-2 協力業者ユーザーの設定
- 7-2-1 連携を許可する協力業者ユーザーを個別に有効化
- 7-2-2 協力業者会社詳細画面から一括で有効化
- 8. その他の更新
- 8-1 協力業者会社詳細画面から代表者を一括で選択する
- 8-2 Androidアプリ(最新バージョン 1.23.0500)
- 8-2-1 未アップロードの撮影写真の復元
- 8-2-2 写真アップロード進捗状況の確認
- 8-2-3 写真アップロード履歴の確認
- 8-2-4 アップロードに失敗した写真の確認
- 8-2-5 アップロードに失敗した写真の再アップロード
- 8-2-6 アップロードに失敗した写真の削除
1. 追加の指摘点(点検機能の追加機能)
1-1 追加の指摘点とは
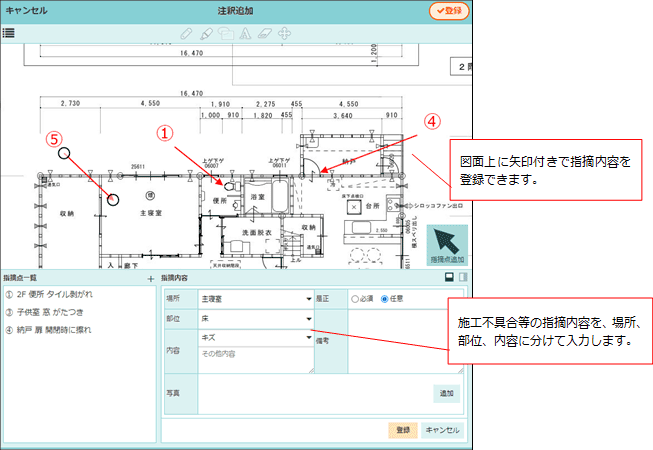
* 点検実施時に、「追加の指摘点」を登録できるようにしました。
* 点検にあらかじめ設定したチェックリストとは別に、指摘すべき内容を「追加の指摘点」として登録できます。
* 「追加の指摘点」は、図面上に矢印付きで登録できます。
* 「追加の指摘点」はチェックリストで×が付いた項目と同様に、是正報告の対象にすることができます。
1-2 点検テンプレートでの準備
1-2-1 追加の指摘点の入力許可と設定
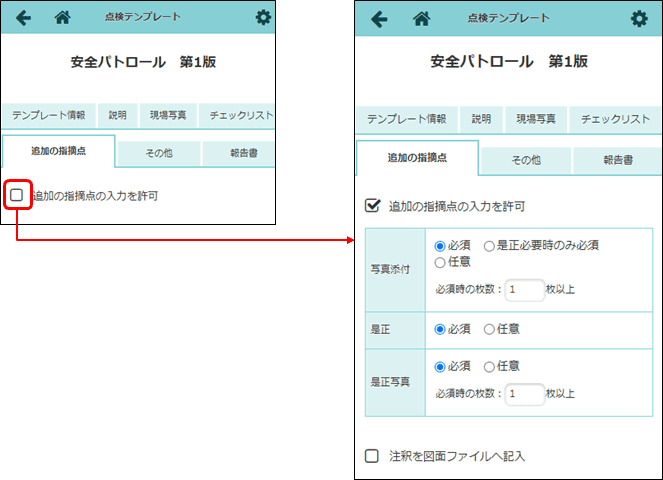
* 「追加の指摘点の入力を許可する」にチェックをつけることで、点検実施時に追加の指摘点を入力できるようになります。
* 追加の指摘点入力時の条件として以下の条件を設定できます。
|
項目名 |
内容 |
||||
|
写真添付 |
追加の指摘点を入力する場合に、写真の添付を必須にするかどうか設定します。 写真必須時の最低枚数を指定することもできます。設定できる枚数は1~5枚となります。 |
||||
|
是正 |
点検実施時に指摘点を追加した際、「是正」項目の初期値となります。
|
||||
|
是正写真 |
追加の指摘点を是正する際、是正後の写真を必須にするかどうか設定します。 必須時の最低枚数も指定できます。 |
1-2-2 図面保存場所の指定
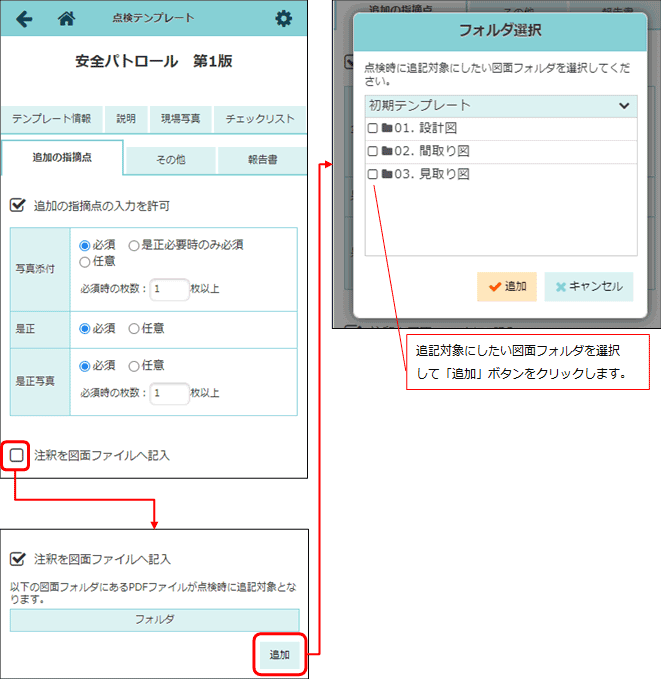
* 「図面ファイルへ記入」にチェックをつけることで、点検時に事前に指定した注釈対象フォルダ内に登録済みの図面ファイルへ指摘位置や注釈の追記ができるようになります。
* 注釈対象フォルダは図面フォルダマスタから選択することができます。
1-2-3 報告書の出力設定
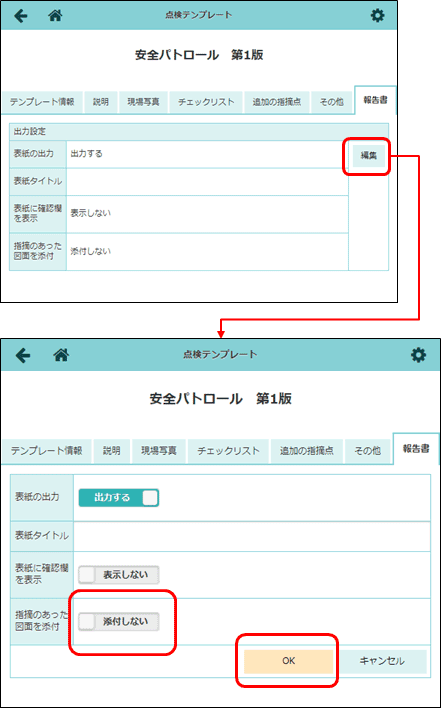
* 「指摘のあった図面を添付」オプションを追加しました。
* 「指摘のあった図面を添付」を「添付する」にした場合、点検報告書、及び是正報告書に注釈付きの図面を添付して出力することができます。
1-3 点検実施前
1-3-1 追加の指摘点の入力許可と設定
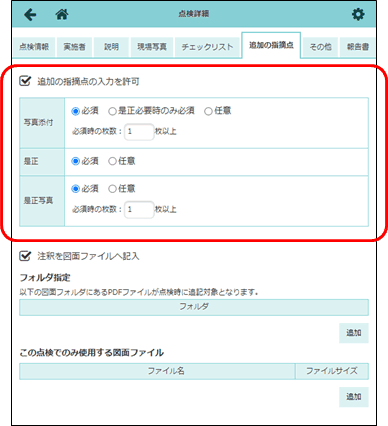
* 点検テンプレートの追加の指摘点の入力許可と設定(1-2-1)と同様の項目を設定をできます。
1-3-2 図面の準備
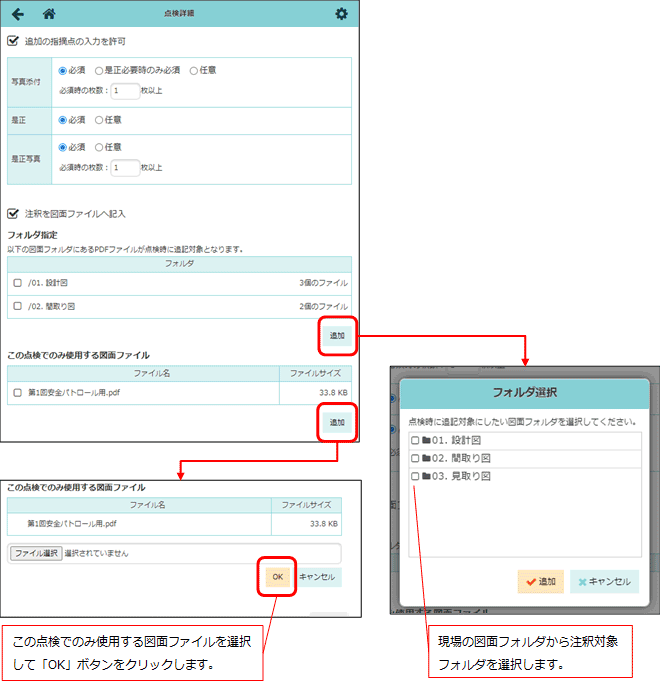
* 「図面ファイルへ記入」にチェックをつけることで、点検時に事前に指定した注釈対象フォルダ内に登録済みの図面ファイルへ指摘位置や注釈の追記ができるようになります。
* テンプレートからコピーして点検を作成した場合、テンプレートで指定したフォルダが選択されています。
* 点検用に図面ファイルを登録することもできます。この図面ファイルに対しても指摘位置や注釈の追記ができます。
1-3-3 報告書の出力設定
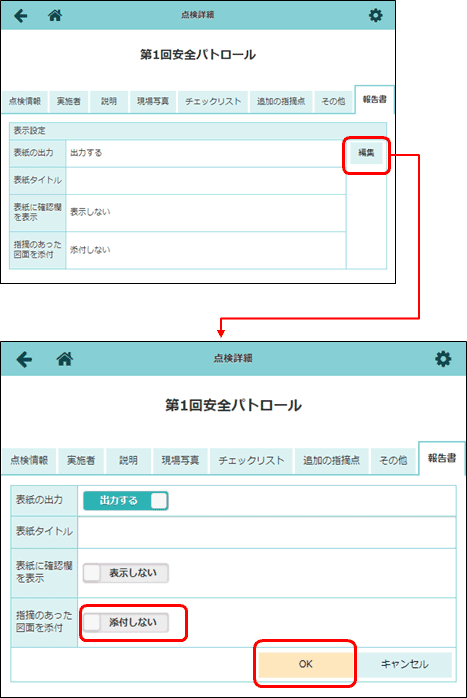
* 「指摘のあった図面を添付」オプションを追加しました。
* 「指摘のあった図面を添付」を「添付する」にした場合、点検報告書、及び是正報告書に注釈付きの図面を添付して出力することができます。
1-4 点検実施
1-4-1 追加の指摘点を追加する
1-4-1-1 追加の指摘点タブ
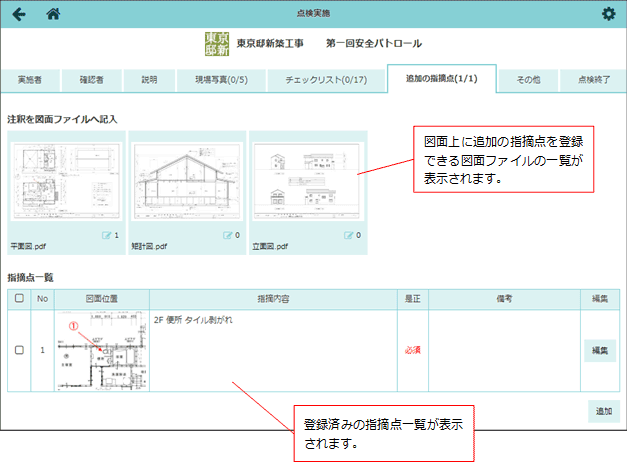
* 追加の指摘点を追加するには、点検を開始後、点検実施画面の「追加の指摘点」タブを表示します。
「追加の指摘点」タブは、点検実施前に追加の指摘点の設定にて「追加の指摘点の入力を許可」にチェックを入れた場合に表示されます。
* 図面上の注釈として追加の指摘点を登録するには、「注釈を図面ファイルへ記入」から注釈を追加したい図面ファイルをクリックします。
* 「注釈を図面ファイルへ記入」には、点検実施前に追加の指摘点の設定にてフォルダ指定やファイルの登録を行っている場合、以下のファイルが表示されます。
> 「フォルダ指定」項目で指定したフォルダ内にあるPDFファイル
> 「この点検でのみ使用する図面ファイル」に登録したPDFファイル
1-4-1-2 図面上に注釈付きで追加の指摘点を追加
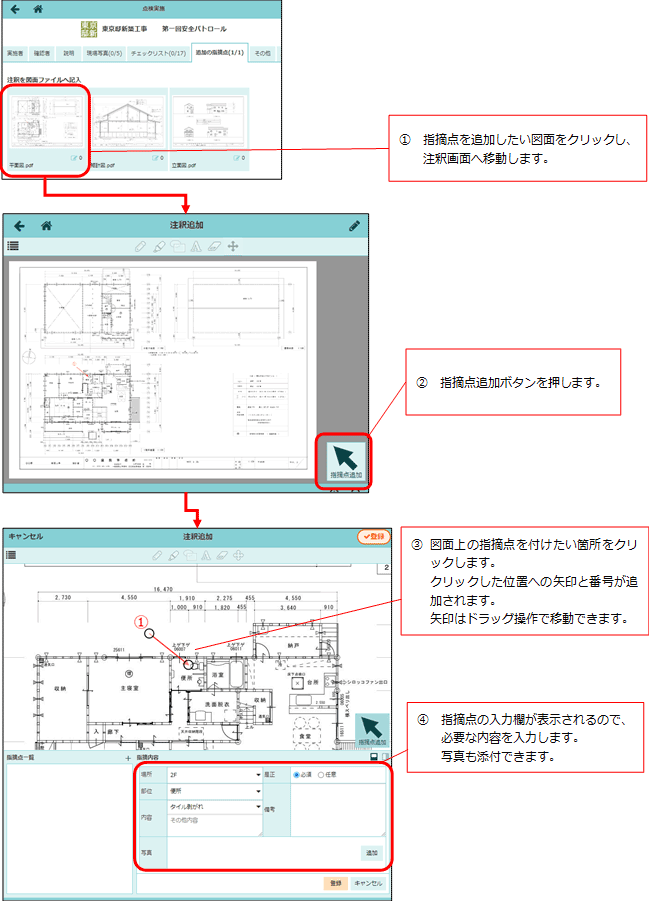
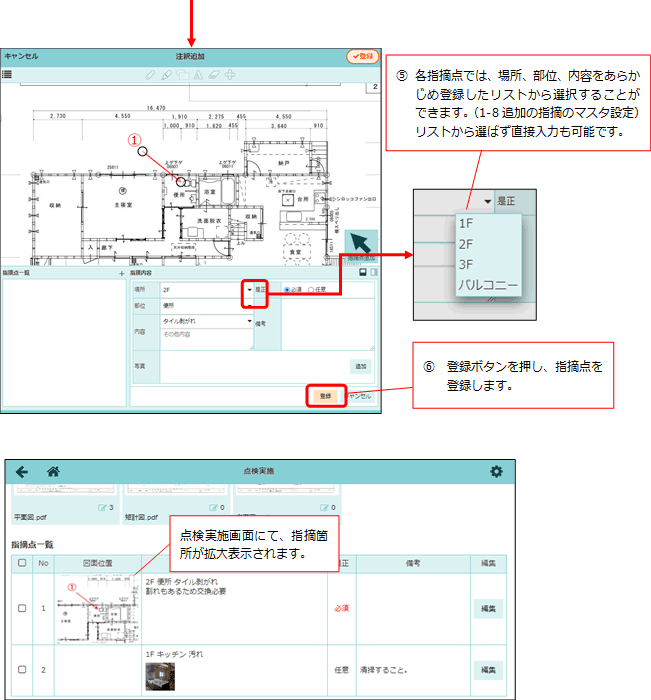
* 点検実施画面の「追加の指摘点」タブから図面ファイルをクリックすると注釈画面へ移動します。
この注釈画面では通常の注釈の他、指摘点を追加できます。
* 画面上の「指摘点追加」ボタンを押し、図面上の指摘点を追加したい位置をクリックしてください。
図面上のクリックした位置に指摘点の矢印が追加されます。指摘内容を入力し、登録ボタンを押して追加の指摘点を登録してください。
> 通常の注釈を追加中は指摘点を追加できません。注釈を登録後、再度操作してください。
1-4-2 追加の指摘点の修正
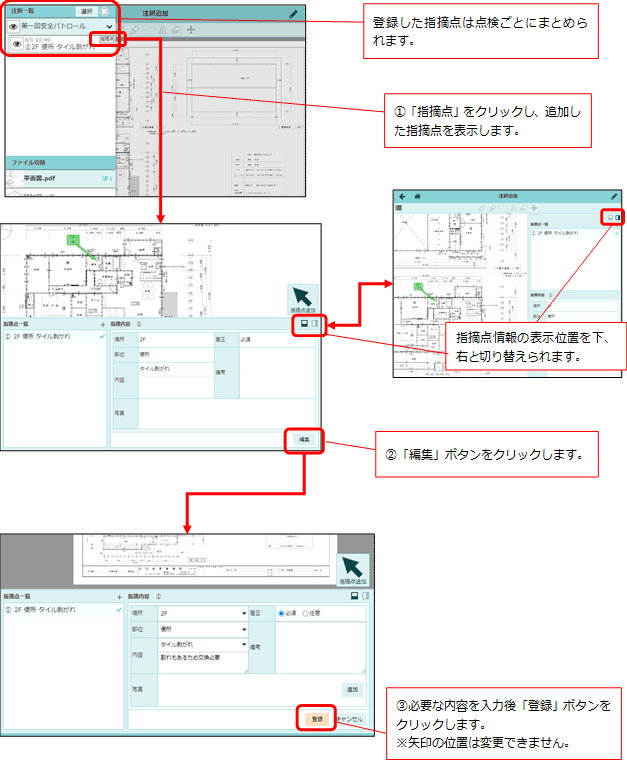
* 図面上の追加の指摘点の指摘内容を修正したい場合は、修正したい指摘点を表示し、「編集」ボタンをクリックしてください。
* 内容を変更し「登録」ボタンをクリックすると、指摘内容を修正できます。
* 矢印の位置は修正できません。
1-4-3 追加の指摘点の削除
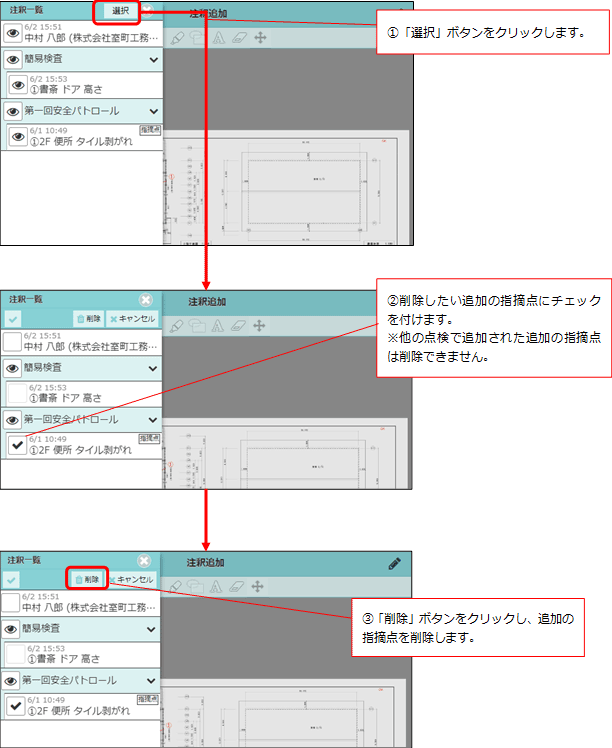
* 図面上の追加の指摘点を削除したい場合は、「注釈一覧」の「選択」ボタンをクリックしてください。
削除したい追加の指摘点にチェックをつけ、「削除」ボタンをクリックすると削除できます。
> 他の点検で登録された追加の指摘点は削除できません。
1-4-4 他の図面に切り替える
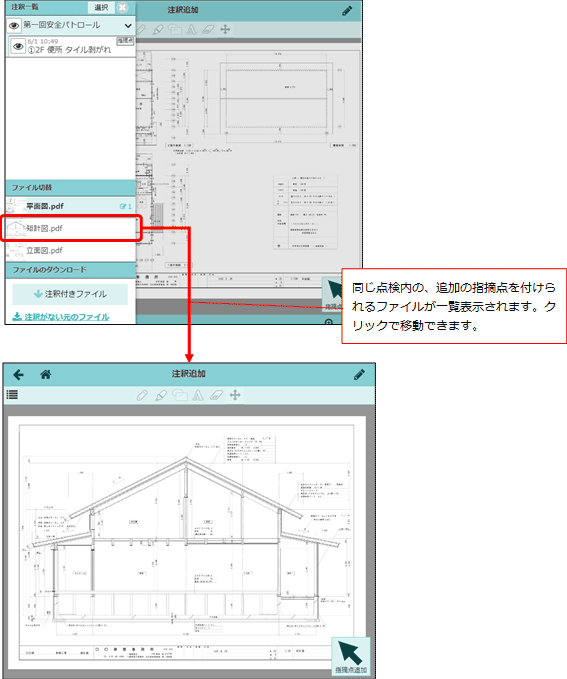
* 「ファイル切替」に、同じ点検内の、追加の指摘点を付けられるファイルが一覧表示されます。
ファイル名をクリックすると、クリックしたファイルの注釈追加画面に移動できます。
1-4-5 図面上の注釈なしで追加の指摘点を追加する
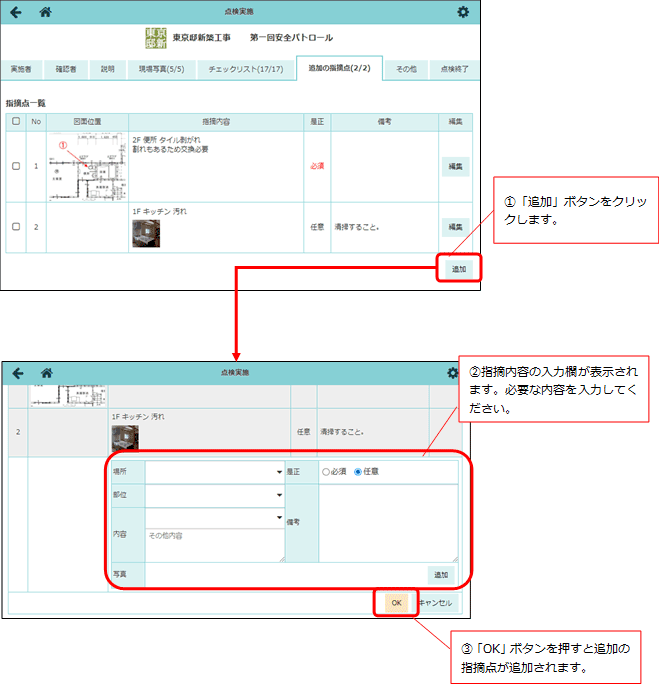
* 図面上に注釈を付けずに追加の指摘点を登録することもできます。
* 点検実施画面の「追加の指摘点」タブの「追加」ボタンをクリックすると指摘内容の入力欄が表示されます。
1-4-6 点検終了
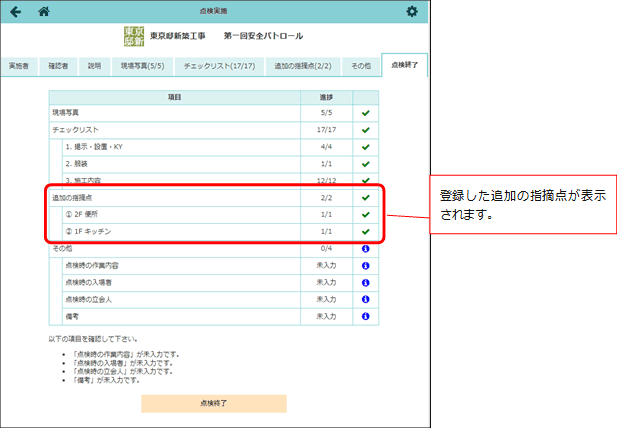
* 「点検終了」タブに、追加の指摘点項目を追加しました。登録した指摘点が一覧表示されます。
* 「点検終了」ボタンを押して点検を終了してください。
* 点検終了後は、是正が不要な場合「確認待ち」、是正が必要な場合「是正待ち」となります。
> チェックリストに×がなく、追加の指摘点もない:「確認待ち」
> チェックリストに×がある、または追加の指摘点がある:「是正待ち」
1-5 是正報告
1-5-1 追加の指摘点の是正対応を入力する
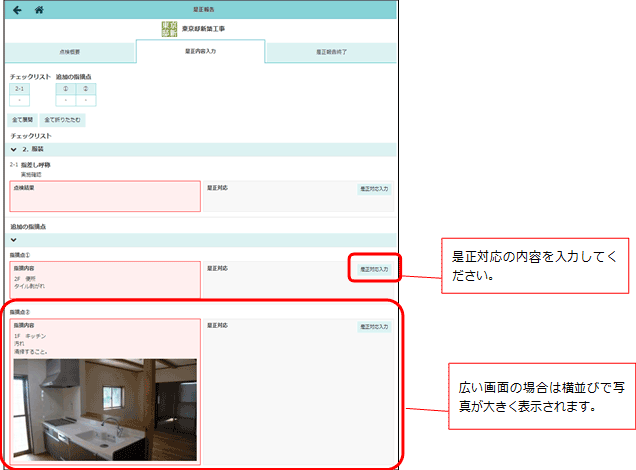
* 追加の指摘点がある場合、是正報告画面に追加の指摘点の指摘内容を表示するようにしました。
* 追加の指摘点はチェックリストと同様に是正の対象です。「是正対応入力」ボタンを押し、是正対応の内容を入力してください。
* 是正対応の前後で内容を比較しやすくなるよう、項目の表示方法を変更しました。
> 広い画面の場合、是正内容の表示が横並びになり、写真が大きく表示されます。
> スマートフォン等の狭い画面の場合は、従来通りの表示となります。
1-5-2 是正報告終了
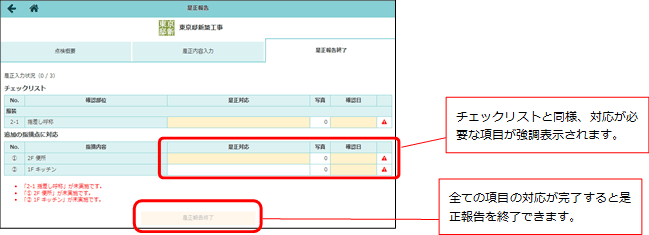
* チェックリスト、追加の指摘点ともに是正対応の入力が完了すると、「是正報告終了」タブにて是正報告を終了できるようになります。
* 「是正報告終了」ボタンを押して是正報告を終了してください。
1-6 点検機能における通知
* 点検機能に、以下のメール・アプリ通知を追加しました。
|
通知タイミング |
通知内容 |
通知先 |
|
点検終了時 |
点検終了通知 |
現場担当元請ユーザー 点検実施者ユーザー |
|
点検結果確認依頼通知 ※是正不要で、「確認待ち」になる場合に通知されます。 |
確認順1番目の点検確認者ユーザー |
|
|
是正報告終了時 |
是正報告終了通知 |
現場担当元請ユーザー |
|
点検結果確認依頼通知 |
確認順1番目の点検確認者ユーザー |
|
|
点検結果の確認時 |
確認状況更新通知 |
現場担当元請ユーザー 点検実施者ユーザー |
|
点検結果確認依頼通知 ※点検結果が○の場合に通知されます。 |
次の確認順の点検確認者ユーザー |
1-6-1 点検機能のメール・アプリ通知受信設定
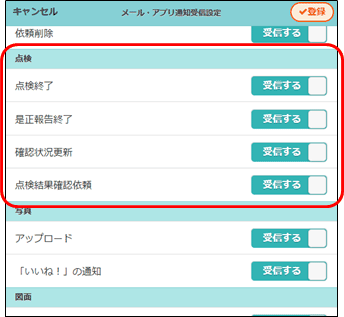
* 点検機能の各通知は、ユーザーオプションの「メール・アプリ通知受信設定」にて個別に受信する、受信しないを設定できます。
1-6-2 通知例-点検終了通知

* 点検実施画面にて点検終了した際に通知されます。
* チェックリストの○、×の数や追加の指摘点の数を確認できます。
1-6-3 通知例-是正報告終了通知

* 是正報告画面にて是正報告終了した際に通知されます。
1-6-4 通知例-確認状況更新通知

* 点検結果を確認した際に通知されます。
* 確認結果や確認時のコメントを確認できます。
1-6-5 通知例-点検結果確認依頼通知

* 以下のタイミングで通知されます。
> チェックリストに×がなく、追加の指摘点もない点検を終了した際
> 是正報告を終了した際
> 点検結果の確認で○が付いた際
* 次の確認者へ通知されることで、確認の抜け漏れを防止できます。
1-7 PDF出力
1-7-1 点検報告書
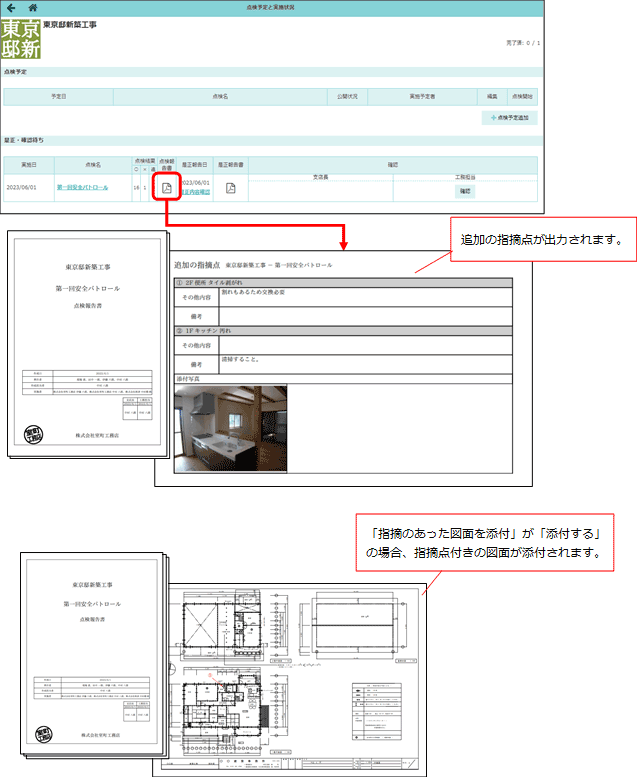
* 点検報告書の出力内容に「追加の指摘点」を追加しました。「チェックリスト」の後に出力されます。
* 点検の設定時、報告書の出力設定で「指摘のあった図面を添付」を「添付する」に設定した場合、指摘点を付けた図面が点検報告書の後に添付されます。
1-7-2 是正報告書
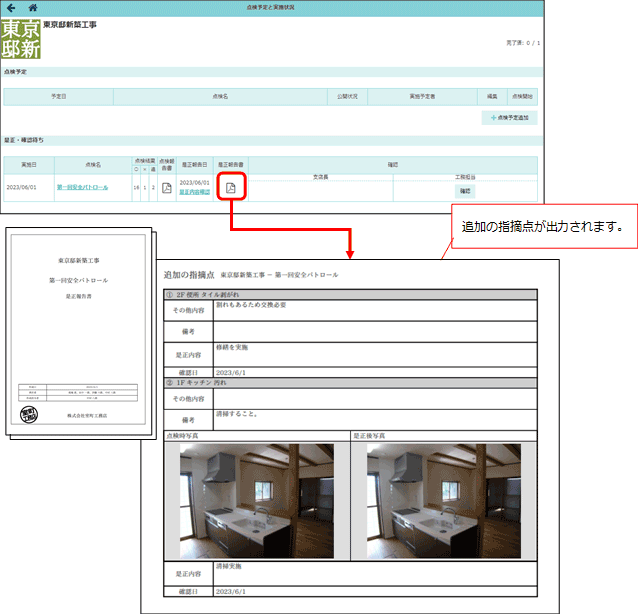
* 是正報告書の出力内容に「追加の指摘点」を追加しました。「チェックリスト」の是正内容の後に出力されます。
* 点検報告書と同様に、点検の設定時、報告書の出力設定で「指摘のあった図面を添付」を「添付する」に設定した場合、指摘点を付けた図面が是正報告書の後に出力されます。
1-8 追加の指摘のマスタ設定
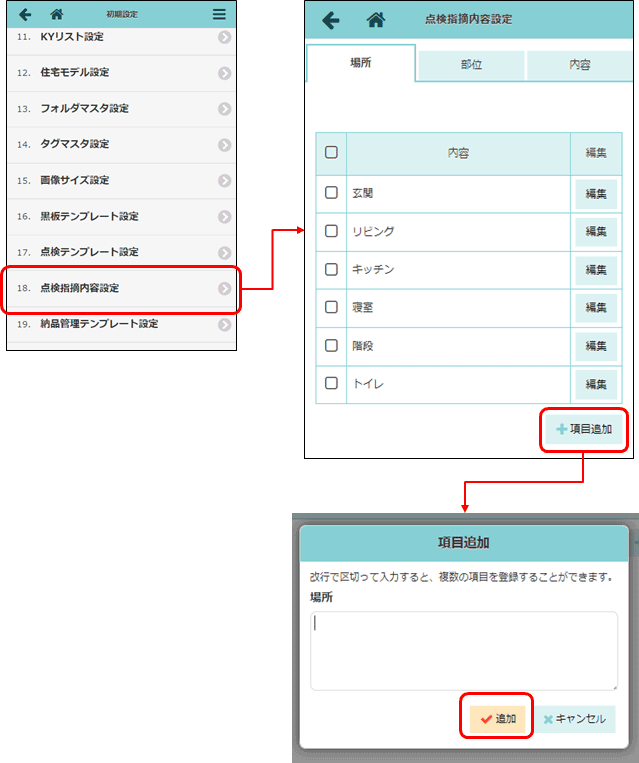
* 点検指摘内容設定画面では、「場所」「部位」「内容」をそれぞれあらかじめ設定しておくことができます。ここで設定した内容は点検実施時の指摘点追加時、及び図面上への指摘点追加時に選択肢として表示されます。
* 「場所」「部位」「内容」はそれぞれ50項目まで、各項目は20文字まで入力できます。
2. 点検完了確認
2-1 点検確認時の機能追加
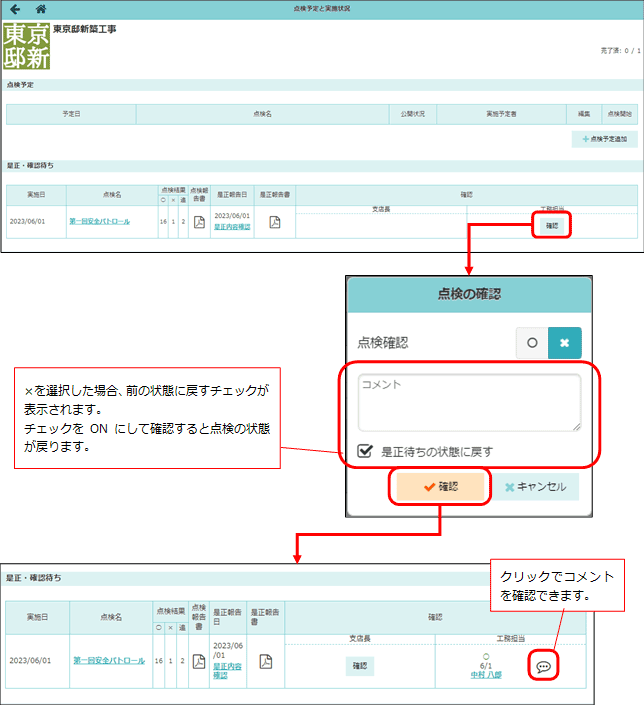
* 点検の確認時に「コメント」を登録できるようにしました。コメントは、確認結果の吹き出しアイコンをクリックすると確認できます。
* 点検の確認ダイアログにて、×を付けた際に「前の状態に戻す」チェックが表示されるようにしました。チェックをONにして確認すると点検の状態が戻り、すぐに点検や是正入力を再実施できます。
2-2 点検・是正確認履歴
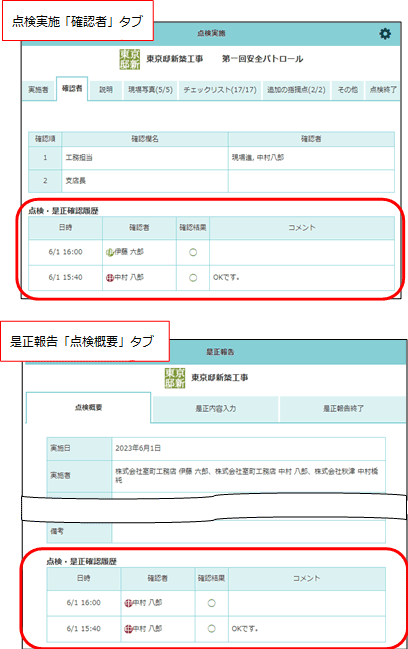
* 点検の確認履歴を点検実施画面、是正報告画面それぞれで確認できるようにしました。
確認日時、確認者、確認結果、コメントが確認日時の新しい順に表示されます。
* 現場Plusのバージョン23.05.02以降(2023/6/1以降)に確認された内容のみ履歴に表示されます。以前のバージョンで確認された内容は履歴に表示されません。
3. トーク
* トークルーム内の添付ファイルを、一覧表示できるようにしました。
* 選択した添付ファイルを一括でダウンロードすることもできます。(PCブラウザのみ)
3-1 トーク添付ファイル一覧画面
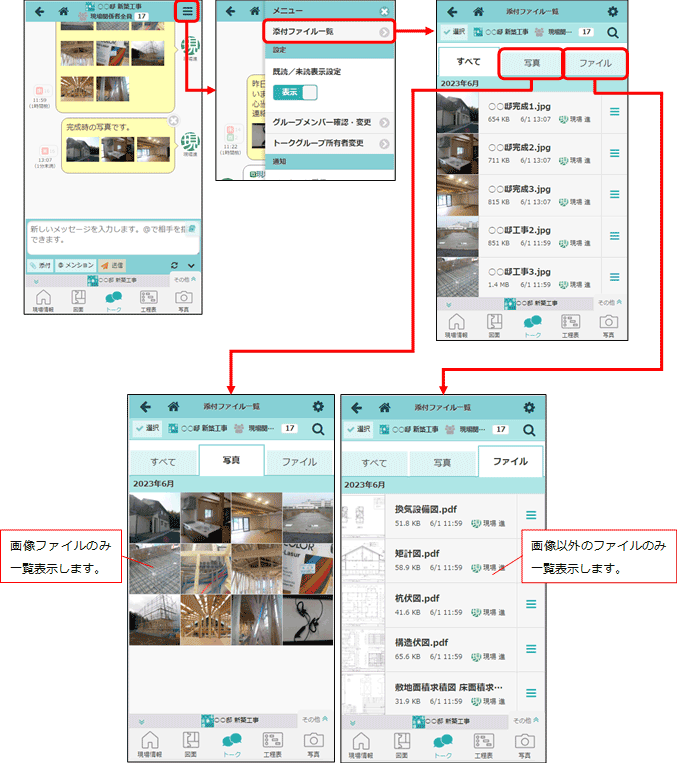
* トーク画面のメニューパネルから、トークルーム内のすべての添付ファイル一覧を確認できます。
* すべてのファイル一覧と、写真ファイル一覧、写真以外のファイル一覧をタブで切り替えできます。
3-1-1 ファイル操作
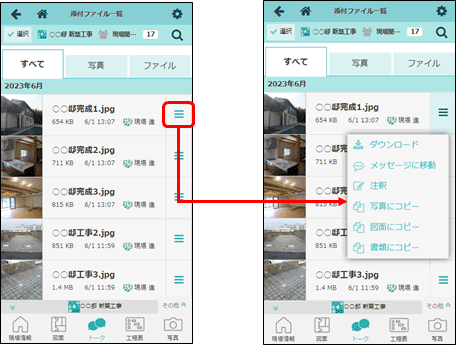
* 一覧画面では、ファイルのダウンロードや注釈の設定、各フォルダへのコピーが行えます。
* 「メッセージに移動」を押すと、トーク画面に移動し、ファイルが添付されたメッセージの位置までスクロールします。
3-1-2 表示モード
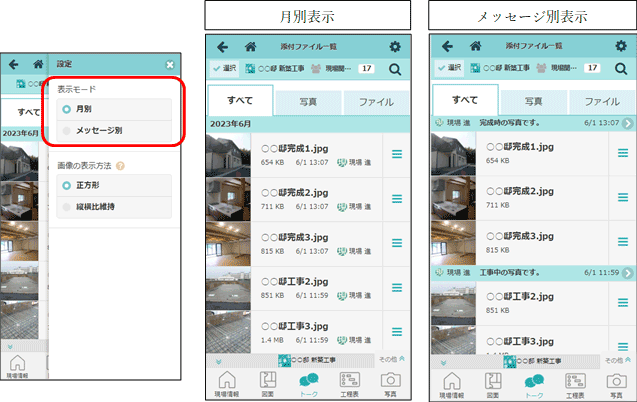
* オプションパネルで、月別表示・メッセージ別表示を切り替えることができます。
3-1-3 トーク添付ファイル一括ダウンロード
* 選択した添付ファイルを、一括ダウンロードできます。
* PC版のみの機能です。
* 一括ダウンロードダイアログにてダウンロードオプションを選択し、ダウンロードボタンを押すと、zip ファイルのダウンロードが開始されます。
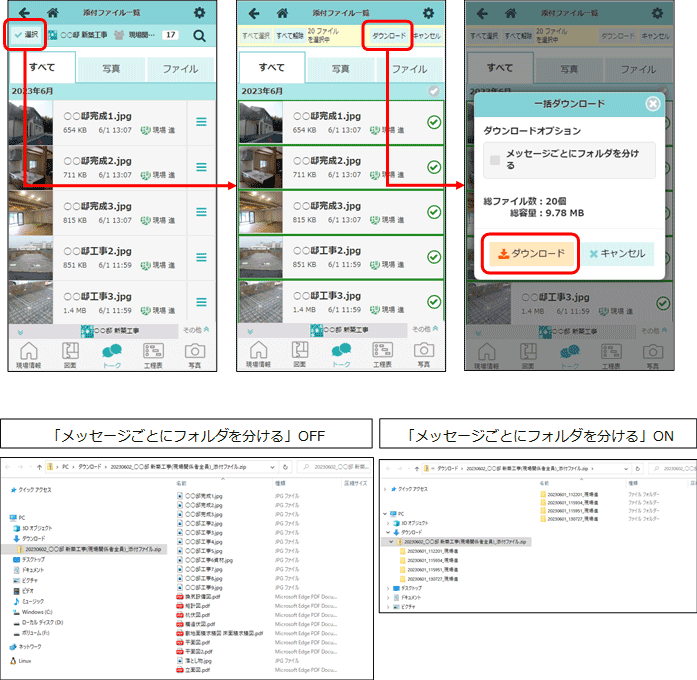
* 「メッセージごとにフォルダを分ける」オプションがOFFのとき、zipファイル内にすべてのファイルをまとめてダウンロードします。
* 「メッセージごとにフォルダを分ける」オプションをONにすると、zipファイル内をメッセージごとにフォルダ分けしてダウンロードします。
3-2 トーク検索、送受信履歴
* ダッシュボードのトーク検索や、送信・受信履歴から、当該メッセージに移動できるようになりました。
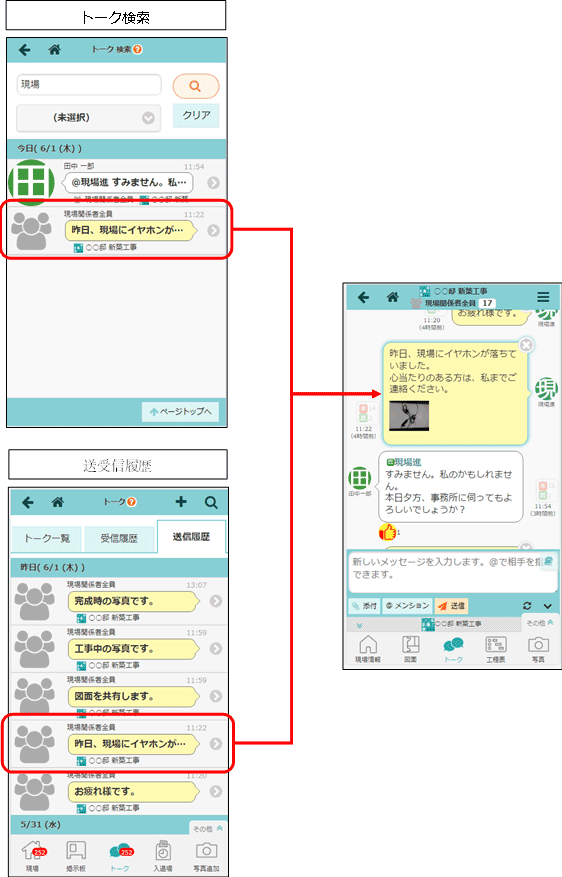
4. 写真・図面・書類
4-1 ドラッグアンドドロップによる移動
* ドラッグアンドドロップによるファイル・フォルダ移動ができるようにしました。
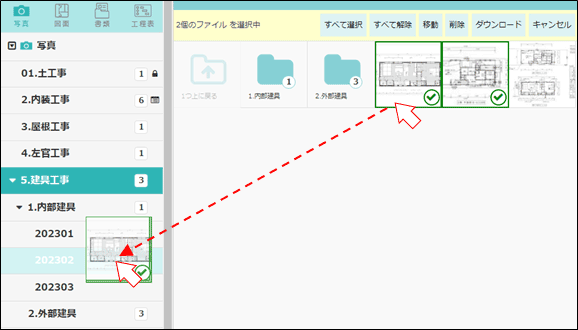
* PC版のみの機能になります。
* 協力業者ユーザーはファイル・フォルダの移動ができないため対象外となります。
* 選択しているファイル・フォルダをドラッグアンドドロップにより移動できます。
* 以下の場合、フォルダへは移動できません。
> 移動元フォルダおよびサブフォルダに含まれているフォルダへの移動
> 移動後に10階層を超えるフォルダへの移動
4-2 ファイル・フォルダ選択
* 「複数選択」ボタンを押してからファイル・フォルダを選択する以外の方法で選択できるようにしました。
4-2-1 Ctrlボタン+クリック(Macの場合はCommandボタン+クリック)
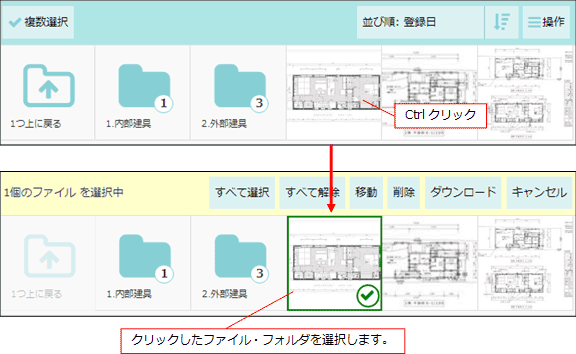
* PC版のみの機能になります。
* 複数選択モードに変更し、Ctrl+クリックしたファイル・フォルダを選択します。
* 複数選択モード中はCtrl+クリックしたファイル・フォルダを選択します。
4-2-2 Shiftボタン+クリック
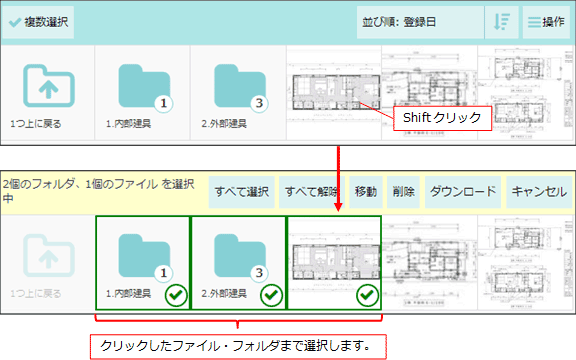
* PC版のみの機能になります。
* 複数選択モードに変更し、Shift+クリックしたファイル・フォルダまで選択します。
* 複数選択モード中は最後にクリックしたファイル・フォルダからShift+クリックしたファイル・フォルダまでを選択します。
4-2-3 長押し
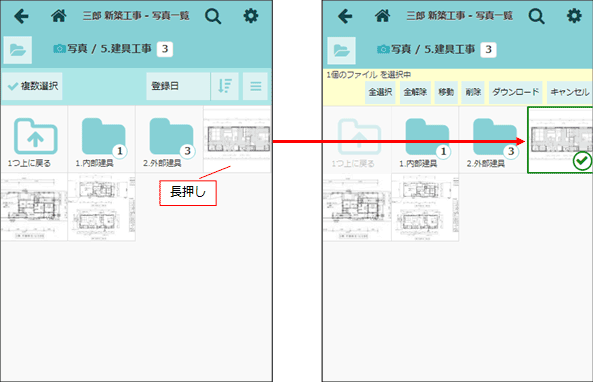
* ファイル・フォルダを長押しすることで複数選択モードに変更します。
* 複数選択モード中は長押ししたファイル・フォルダを選択します。
4-2-4 全選択/全解除ボタン
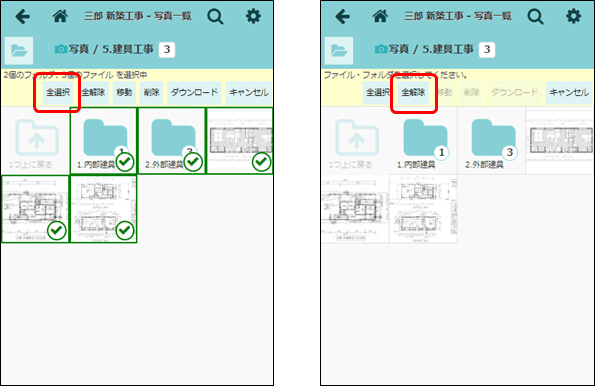
* 複数選択モードの場合にボタンを表示します。
* 全てのファイル・フォルダを選択または選択解除します。
4-3 フォルダの展開・折りたたみ
* フォルダの展開・折りたたみ表示を切り替えられるようにしました。
4-3-1 フォルダ一覧の展開・折りたたみ
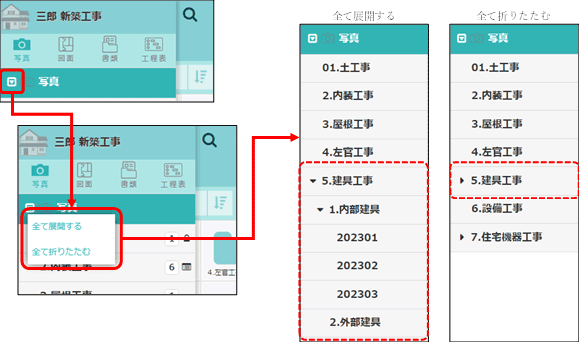
* 写真・図面・書類・工程表のルートフォルダに、フォルダ一覧の展開・折りたたみ表示を切り替えるメニューを追加しました。
> 全て展開する :全てのフォルダを展開表示します。
> 全て折りたたむ :全てのフォルダを折りたたみ表示します。
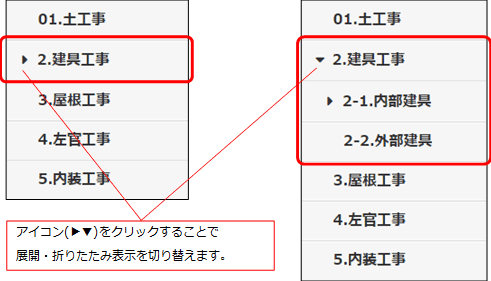
* サブフォルダがあるフォルダに展開・折りたたみアイコンを追加しました。
アイコンをクリックすることで、フォルダ単位で表示を切り替えることができます。
4-3-2 展開・折りたたみの初期表示を変更
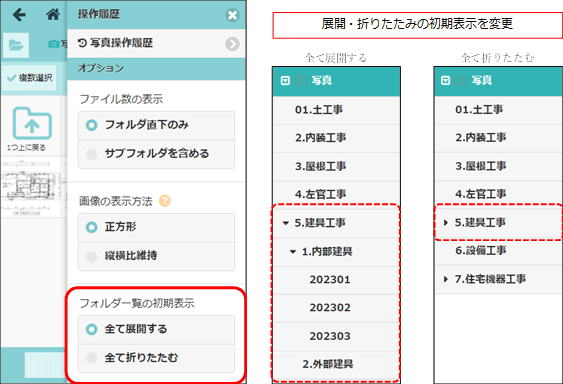
* 写真・図面・書類・工程表のオプションに「フォルダ一覧の初期表示」を追加しました。
> 全て展開する :全てのフォルダを展開した状態で初期表示します。
> 全て折りたたむ :全てのフォルダを折りたたみ状態で初期表示します。
* オプションはユーザー単位に記憶します。
4-4 画像の表示方法
4-4-1 画像の表示方法を変更
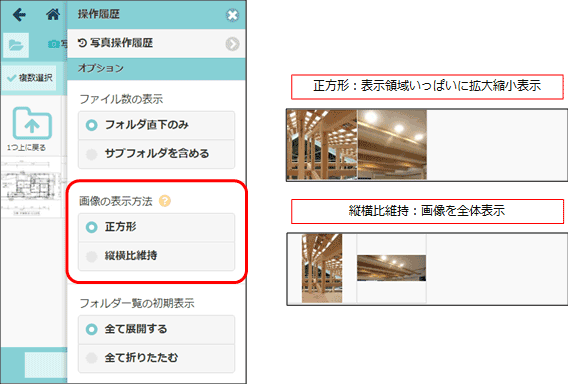
* 写真・図面・書類・工程表のオプションに「画像の表示方法」を追加しました。
> 正方形 :画像を表示領域いっぱいに拡大縮小して表示します。
> 縦横比維持 :画像の縦横比を崩すことなく画像全体を表示します。
* ファイル一覧の画像表示以外にも以下の画面で表示する画像に適用されます。
> 写真・図面・書類 ? 操作履歴
> 写真 ? 写真台帳出力 ? 出力するファイル一覧表示
> 施主 ? 公開内容の追加・編集
* オプションはユーザー単位に記憶します。
5. 写真の黒板再設定
* これまでは写真アップロード時にのみ黒板設定が可能でしたが、既に写真フォルダに登録済みの写真に対して、黒板の設定をできるようにしました。
* 元請ユーザー様、協力業者ユーザー様の双方でご利用できます。
> 協力業者ユーザー様は、自身がアップロードした写真に限り、黒板の再設定を行うことが可能です。
5-1 黒板の再設定

* 写真のファイル情報画面から、黒板の再設定を行うことができます。
> 黒板が挿入されていない写真への黒板の挿入
> 黒板が挿入されている写真に対して、黒板内容の更新や黒板の削除
5-2 注釈付き写真に対して黒板を挿入
* 注釈付きの写真に対して黒板を挿入した場合、追加済みの注釈は削除されず残ります。
* 以下のように黒板の上に注釈が重なります。
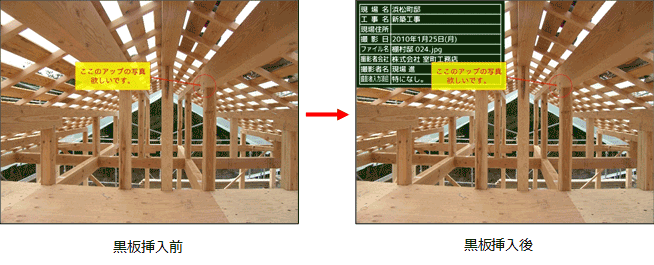
5-3 黒板更新の履歴
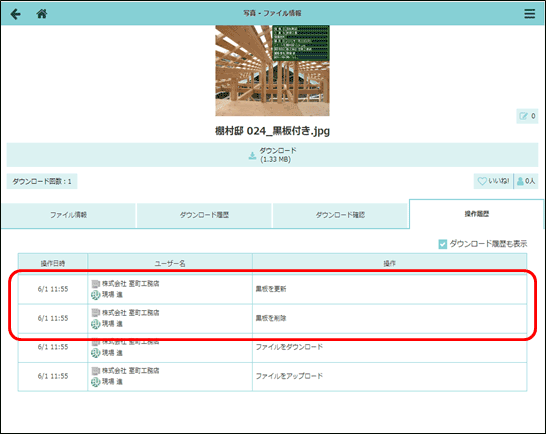
* 黒板の内容を変更した場合、操作履歴に追加されます。
* 黒板の更新・削除の履歴は、ファイル情報画面の操作履歴タブから確認できます。
6. 現場ごとのファイル一括ダウンロード
* 現場ごとのファイルの一括ダウンロードに対応しました。
* 写真、図面、書類フォルダ内のファイルがダウンロード対象となります。
* 元請ユーザー様、協力業者ユーザー様共にご利用いただけます。
* PCブラウザでのみご利用可能です。
6-1 ファイルを一括ダウンロードする
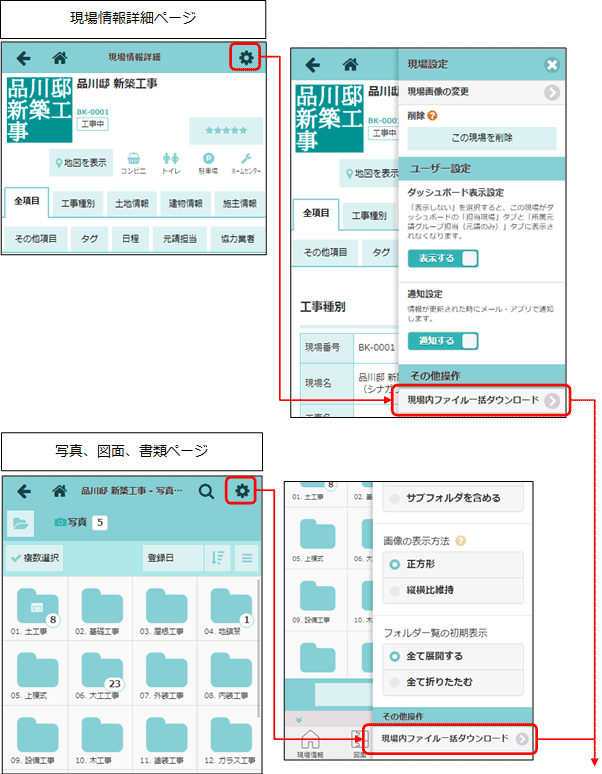
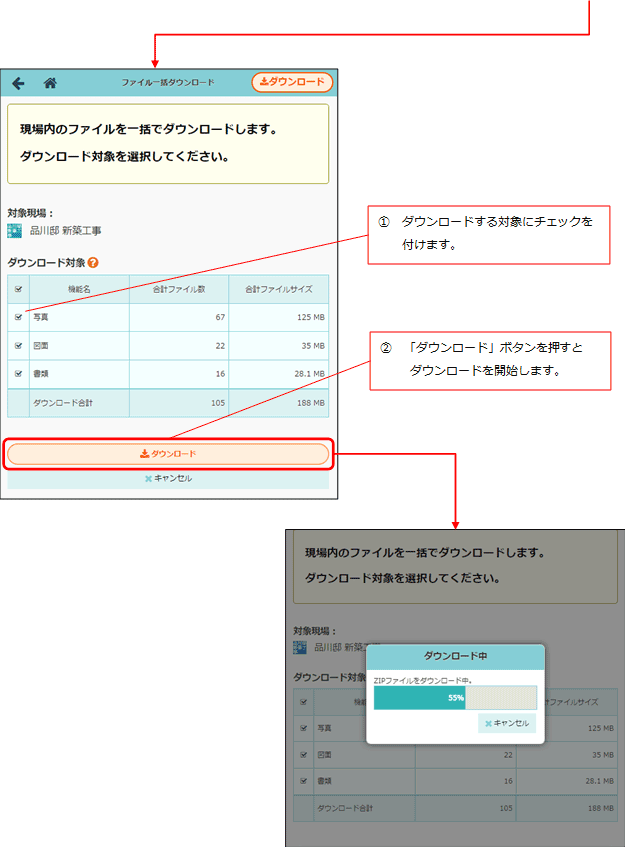
* 現場情報詳細ページ、写真、図面、書類ページからダウンロードページへアクセスできます。
* ダウンロード対象を選択し、ダウンロードボタンを押すと、zipファイルのダウンロードが開始されます。
* 2GBを超えないようにダウンロード対象を選択するようにしてください。
> 1機能で2GBを超えてしまう場合、フォルダごと複数回に分けてダウンロードを行ってください。
7. CADWe’ll Tfasとの連携(現場Plus TFのみ)
* 協力業者ユーザー様もCADWe’ll Tfasとの連携を利用できるようにしました。
* 協力業者ユーザー様がCADWe’ll Tfasと連携できるようにするためには、事前に以下の設定を変更する必要があります。(管理者ユーザー様のみ設定可能です。)
> アプリケーション連携設定
> 協力業者ユーザーの設定
7-1 アプリケーション連携設定
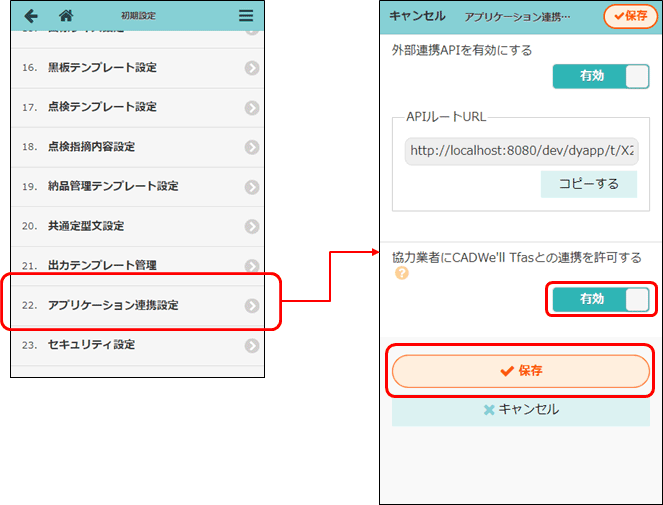
* 「有効」にした場合、協力業者もCADWe’ll Tfasの連携を利用できるようになります。
* この設定を有効にした後、連携を許可するユーザーの「CADWe’ll Tfasとの連携を有効にする」設定も有効にする必要があります。
7-2 協力業者ユーザーの設定
7-2-1 連携を許可する協力業者ユーザーを個別に有効化
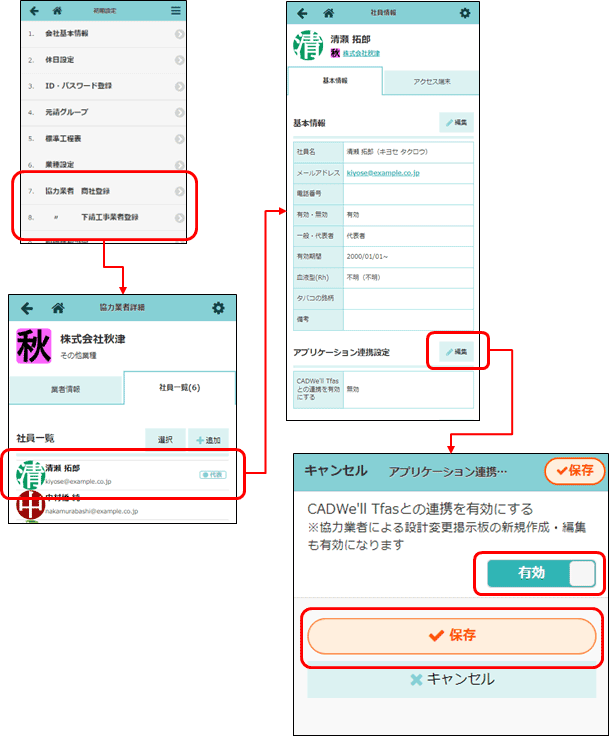
* この設定が「有効」の協力業者のみCADWe’ll Tfasの連携を利用できるようになります。
7-2-2 協力業者会社詳細画面から一括で有効化
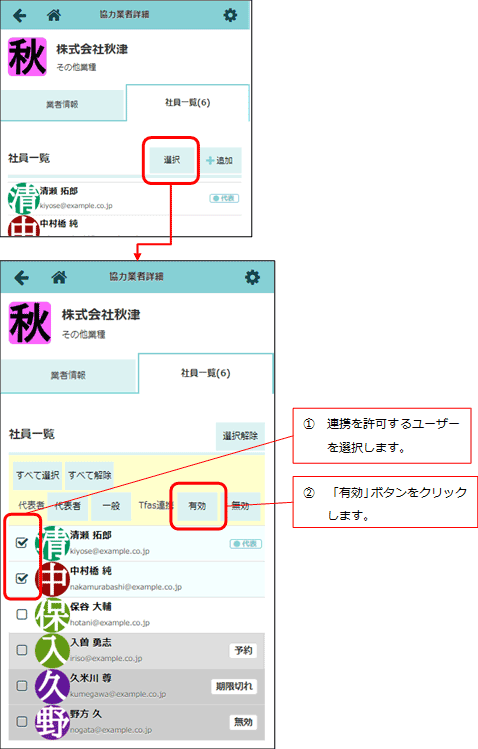
* 各協力業者ユーザの画面から個別に有効化するだけでなく、協力業者会社詳細の画面から一括で有効化することもできます。
8. その他の更新
8-1 協力業者会社詳細画面から代表者を一括で選択する
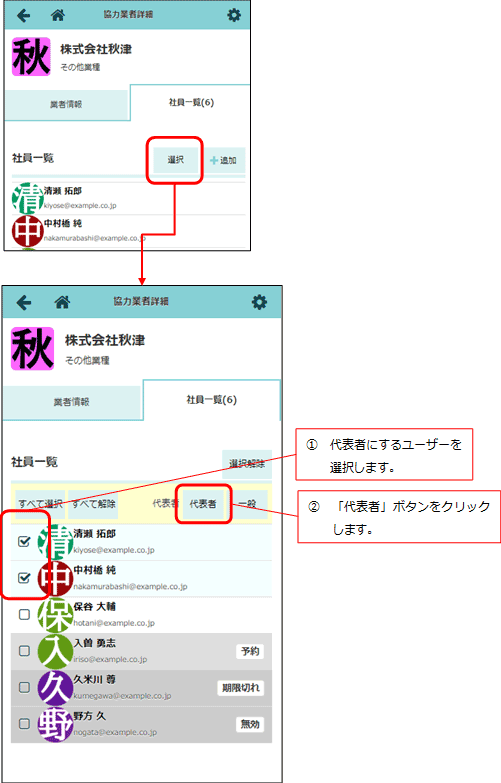
* 各協力業者ユーザの画面から個別に代表者にするだけでなく、協力業者会社詳細の画面から一括で代表者にできるようにしました。
8-2 Androidアプリ(最新バージョン 1.23.0500)
Androidアプリで以下の更新を行いました。
* 未アップロードの撮影写真の復元
* 写真アップロード時の進捗状況の確認機能
* 写真アップロードの履歴表示
* アップロードに失敗したファイルの再アップロード
8-2-1 未アップロードの撮影写真の復元
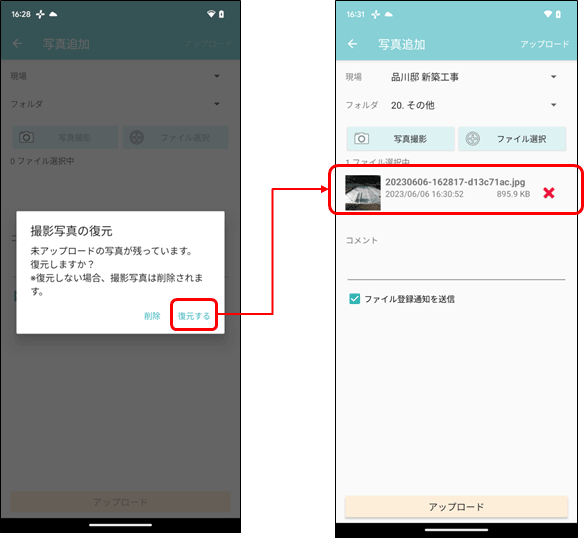
* アップロード前に現場Plusの通知をタップしアップロード画面を離れるなどをして未アップロードの撮影写真がある場合、撮影写真を復元してアップロードすることができます。
* 上記の状態でアップロード画面を開くと「撮影写真の復元」ダイアログが表示されます。
* 「削除」を押すと、復元されずに撮影写真は削除されます。
8-2-2 写真アップロード進捗状況の確認
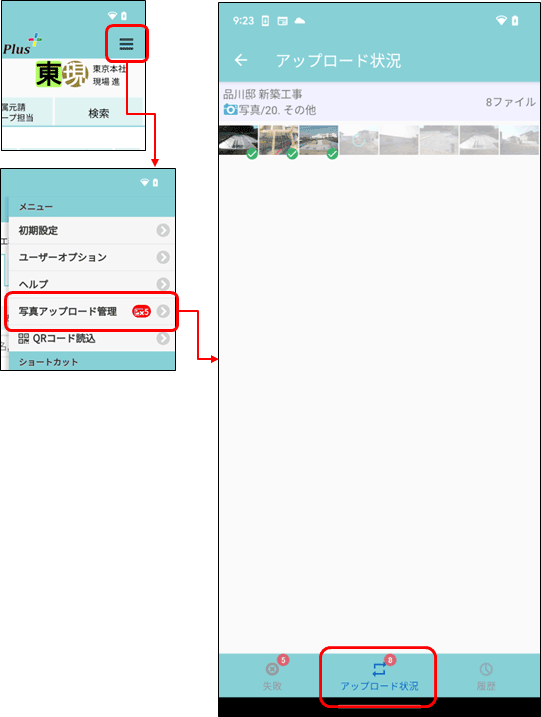
* 写真をアップロード中にどこまで進んでいるか確認することができます。
* アップロードが完了すると「アップロード状況」には表示されなくなり、「履歴」で確認することができます。
8-2-3 写真アップロード履歴の確認
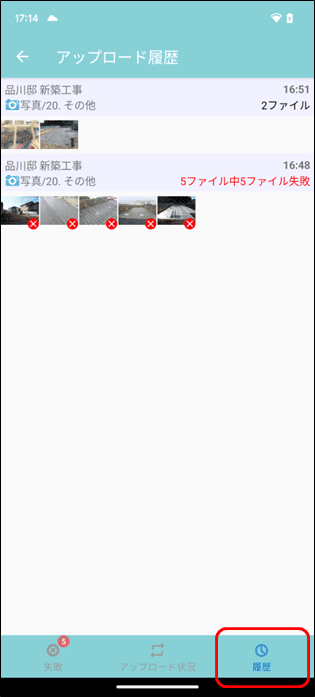
* アップロードした写真の履歴を確認できます。
* 表示している端末のアプリからアップロードした履歴のみ表示します。他の端末のアプリ上やブラウザからアップロードした履歴は表示しません。
* アップロード日が最近のものから表示されます。
* 画面を下にスクロールすると、古い履歴を追加で読み込んで表示できます。
8-2-4 アップロードに失敗した写真の確認
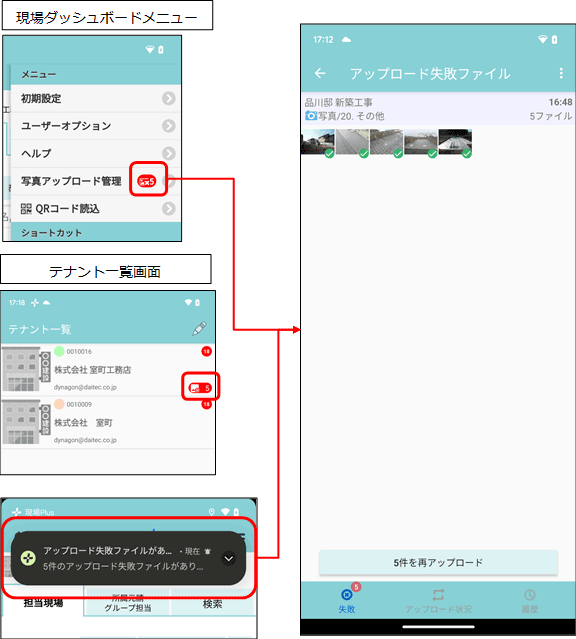
* 通信環境の影響など、正常にアップロードができなかった場合にアップロードに失敗したファイルの一覧を確認できます。
* メニュー上で、アップロード失敗写真数を確認できます。
* テナントを複数登録している場合、テナント一覧画面で各々のテナントのアップロード失敗写真数を確認できます。
また、アップロードに失敗した写真がある場合は、ログイン時に通知を表示します。
> 通知をタップすると、アップロード失敗ファイル画面に遷移します。
8-2-5 アップロードに失敗した写真の再アップロード
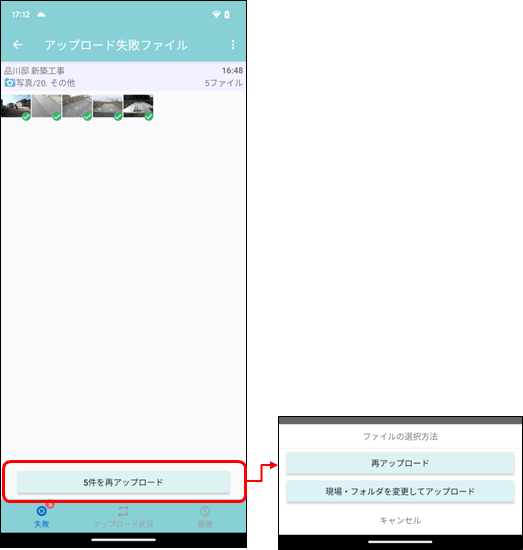
* アップロード失敗一覧画面で、写真を選択し、画面下の再アップロードボタンを押すことで再アップロードすることができます。
* 現場・フォルダを変更してアップロードすることもできます。
8-2-6 アップロードに失敗した写真の削除
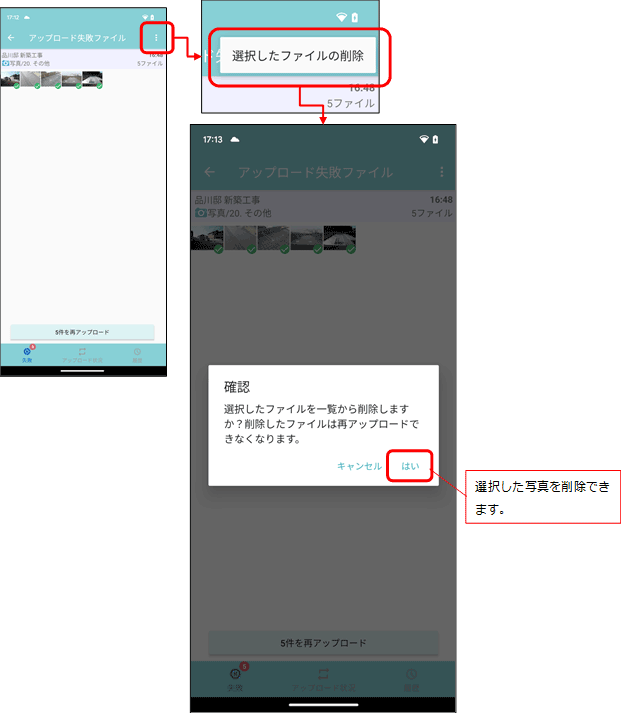
* アップロードに失敗した写真で再アップロードが不要になった写真を一覧から削除することができます。
* アップロード失敗一覧画面の右上「…」ボタンから削除できます。




