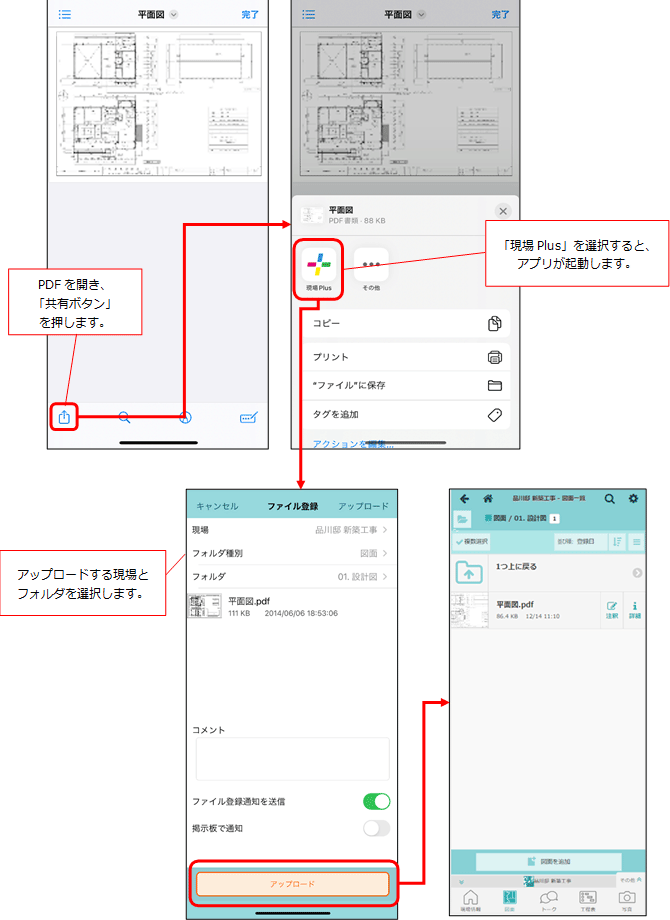2024年1月19日版 リリースノート(元請ユーザー様向け)
2024年1月19日にリリースした現場Plusの新機能(元請ユーザー様向け)をご紹介します。
下記ボタンよりテキスト(PDF)をダウンロードできます。
“2024年1月19日版 リリースノート(元請ユーザー様向け)” をダウンロード kensetsuCloudAppReleasenote_202401_contractor.pdf – 2773 回のダウンロード – 4.52 MB
改善項目一覧
- 1. 工程表
- 2. 写真台帳改善
- 3. トーク
- 4. iPhone・iPadで、現場Plus以外のアプリからPDFファイルをアップロード
1. 工程表
* 1つの行に複数の工程を入力できるようにしました。
> 工程を複数の日付に分けて、1つの行に簡単に表示できます。
* PC版工程表で工程のポップアップ表示を改善しました。
* 工程担当割当で「担当未割り当ての工程のみ表示」のチェック状態を保存できるようにしました。
* モバイル版工程表で、グループ行の区切りを分かりやすくしました。
1-1 1つの行に複数の工程を入力する
* 標準工程表および工程表のPC版編集にて、1つの行に複数の工程を入力できるようにしました。
* 通常の工程バーが表示されている行で、横にマウスをドラッグすると工程を追加できます。
> 1つの行には20工程まで追加できます。
> 追加した工程の工程名には、行の工程名の末尾に(1),(2)... と付けたものが自動的に設定されます。
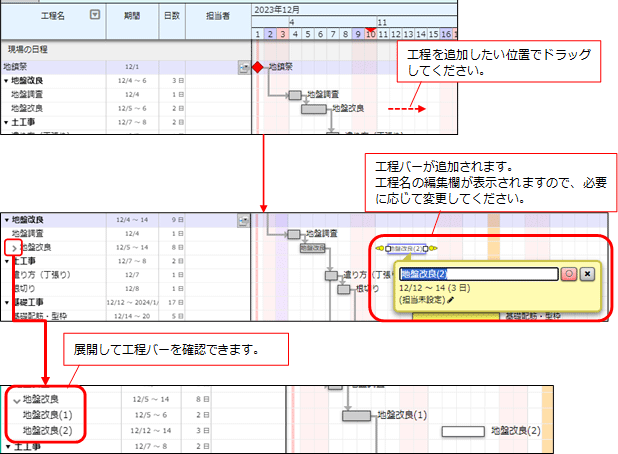
1-2 1行内の工程を確認する
1-2-1 1行内の工程を表示する
* 工程名左部にある「>アイコン」をクリックすると、行内の工程バーを確認することができます。
> 初期表示は、常に折りたたまれた状態で表示されます。
* 全ての工程バーで工事完了したときに、行が完了状態の表示になります。
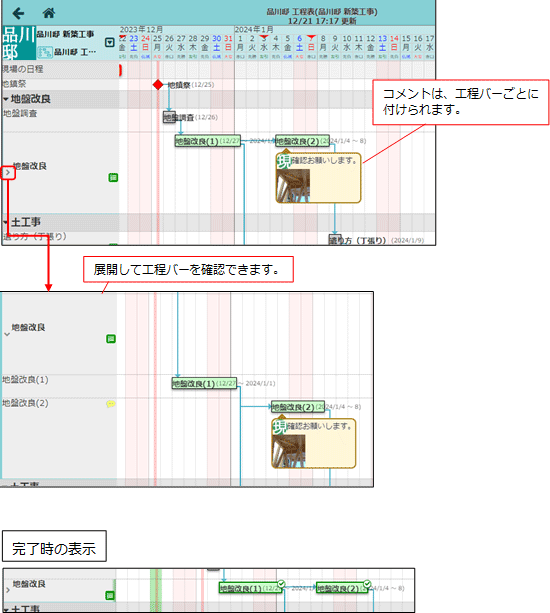
1-2-2 1行内の工程の詳細を確認する
* 複数の工程が登録された行の工程名箇所をクリックすると、詳細ポップアップが表示されます。
> 担当者、およびチェックリストと進捗の割当設定を確認できます。割当設定を確認・変更できるのは、元請ユーザー様のみとなります。
* 各工程バーをクリックすると、それぞれの工程の詳細ポップアップが表示されます。
> 内容の確認・編集操作は、従来の工程と同様です。
> 担当者の割当が「1行ごとに割当」である場合、担当者を編集することはできません。
> チェックリストと進捗の割当が「1行ごとに割当」である場合、進捗の入力や工事開始・完了ボタンを押すことはできません。
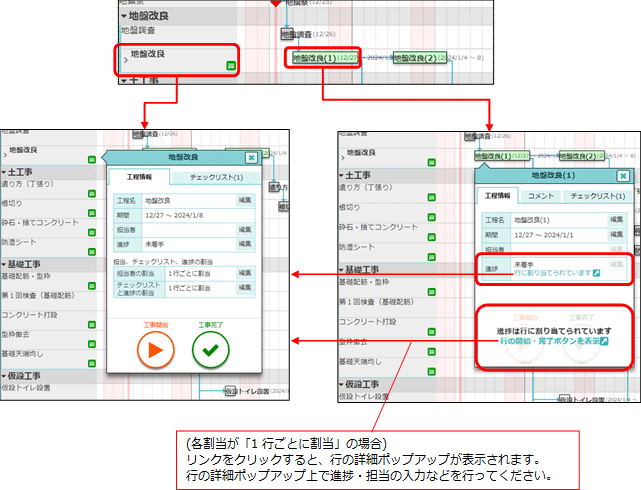
1-3 工程に担当者を登録する
* 1つの行に入力した工程に同じ担当者を登録するか設定できます。
1-3-1 同じ担当者を登録する
* 工程の行の担当者の割当を「1行ごとに割当」に設定することで、1行内の工程に同じ担当者を登録できます。
> 既に担当者が工程バーごとに登録されている場合「1行ごとに割当」に切り替えることはできません。
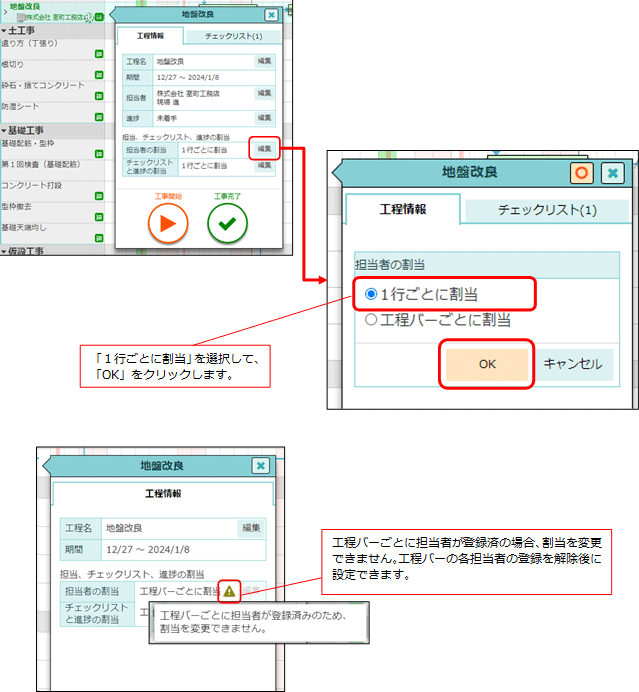
1-3-2 別々の担当者を登録する
* 工程の行の担当者の割当を「工程バーごとに割当」に設定することで、工程バーごとにそれぞれ担当者を登録できます。
> 「工程バーごとに割当」に設定すると、チェックリストと進捗の割当も自動的に「工程バーごとに割当」に設定されます。
* 行に設定されている担当者を工程バーごとに引き継ぐことができます。
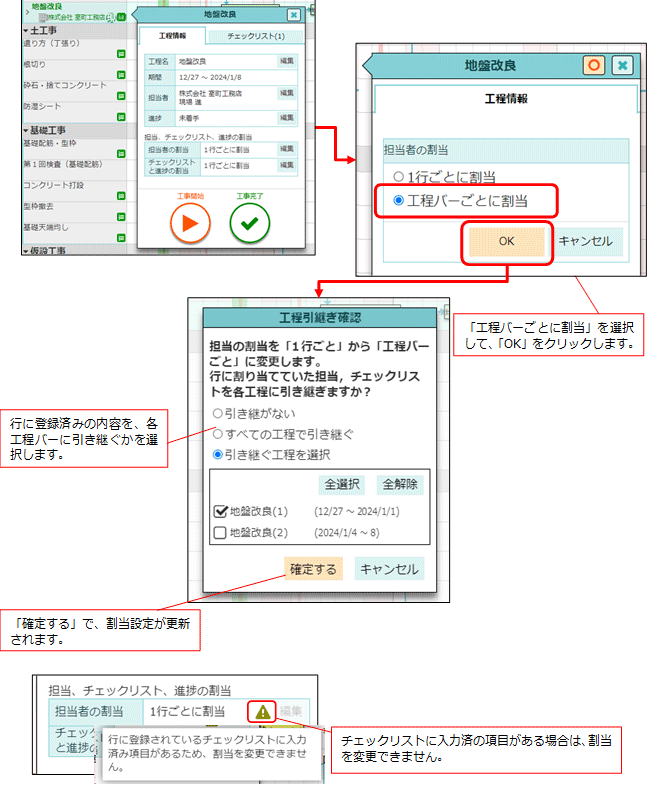
1-4 工程にチェックリスト・進捗を入力する
* 1つの行に入力した複数の工程では、同じチェックリスト・進捗として入力することができます。
* チェックリストと進捗で設定に変更された場合、入力済の進捗内容(開始・終了日・進捗率(%))はリセットされます。
1-4-1 同じチェックリスト・進捗を入力する
* 工程の行のチェックリストと進捗の割当を「1行ごとに割当」に設定すると、1行内の工程で同じチェックリスト・進捗を入力できます。
> チェックリストが工程バーごとに登録されている場合「1行ごとに割当」に切り替えることができません。
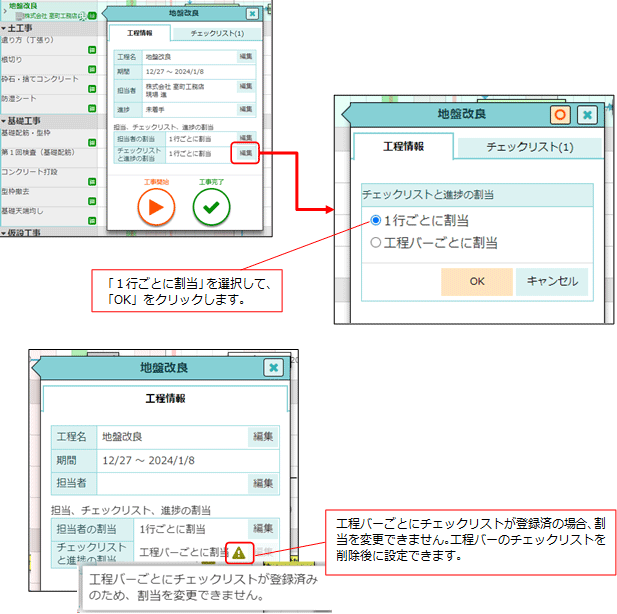
1-4-2 別々にチェックリスト・進捗を入力する
* 工程の行のチェックリストと進捗の割当を「工程バーごとに割当」に設定すると、工程バーごとにそれぞれチェックリスト・進捗を入力できます。
> 行に登録されているチェックリストに入力済みの内容がある場合は「工程バーごとに割当」に切り替えることはできません。
* 行に設定されているチェックリストを工程バーごとに引き継ぐことができます。
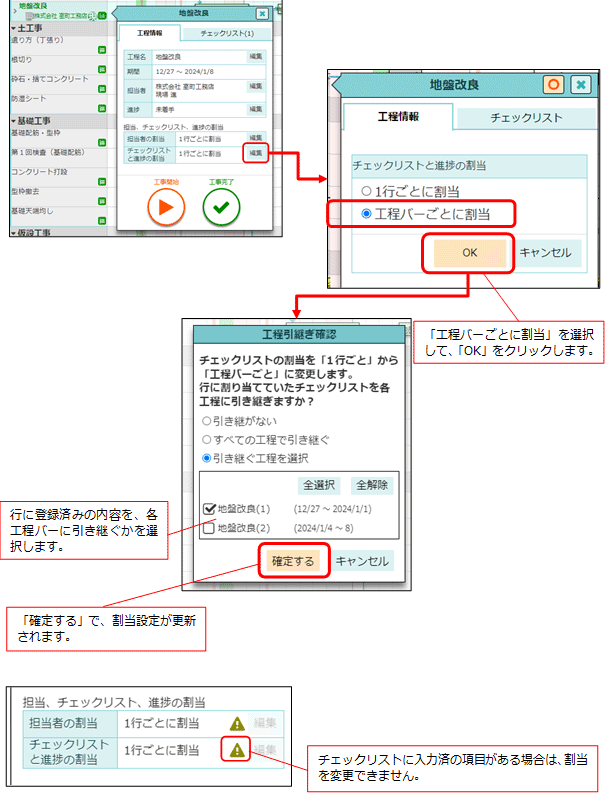
1-5 Excel出力・取込での対応
* 複数の工程バーが設定された行の出力・取込に対応しました。
* 複数の工程バーが設定された行は、種別「複数タスク」としてExcel出力されます。
> 「複数タスク」直下のパスを指定したタスクが、1行内に設定された複数の工程バーに該当します。
* 出力したExcelは、従来通り取込による工程表の新規作成や更新に用いることができます。
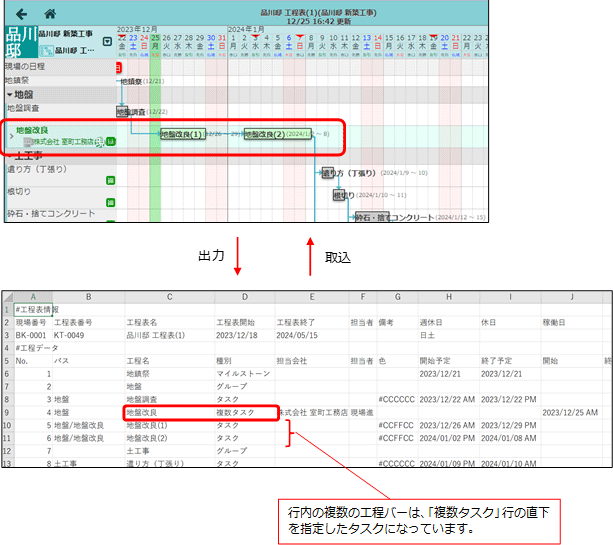
1-6 その他修正
1-6-1 PC版工程表で工程のポップアップ表示の改善
* 工程バーをクリックした際に表示されるポップアップに担当者を表示するようにしました。
* ポップアップに編集アイコンを追加しました。
> 工程名横の編集アイコンをクリックすると工程名を変更できます。
> 担当者名横の編集アイコンをクリックすると選択中の工程が選択された状態で「工程担当者の割り当て」ダイアログが開かれ、担当者の変更ができます。
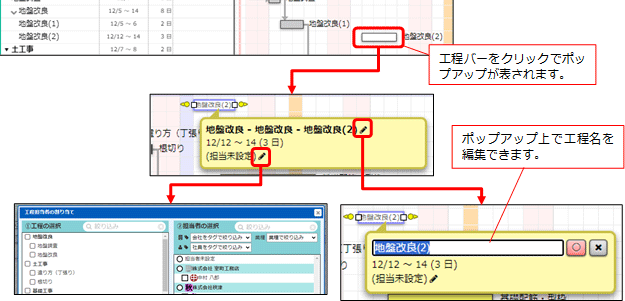
1-6-2 モバイル版工程表での表示の改善
* モバイル版工程表で、グループ行の区切りを分かりやすくしました。
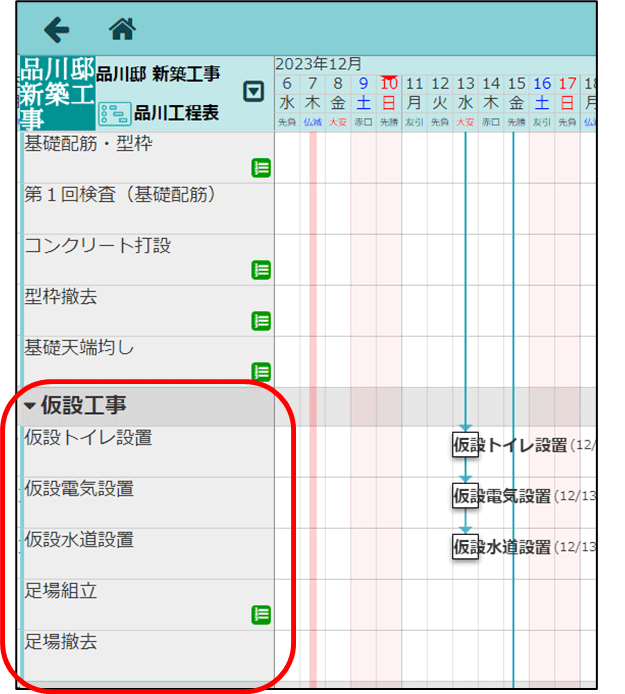
1-6-3 工程担当者の割当の改善
* 「担当未割り当ての工程のみ表示」のチェック状態を保存できるようにしました。
* PC版工程表・標準工程表機能が対象となります。
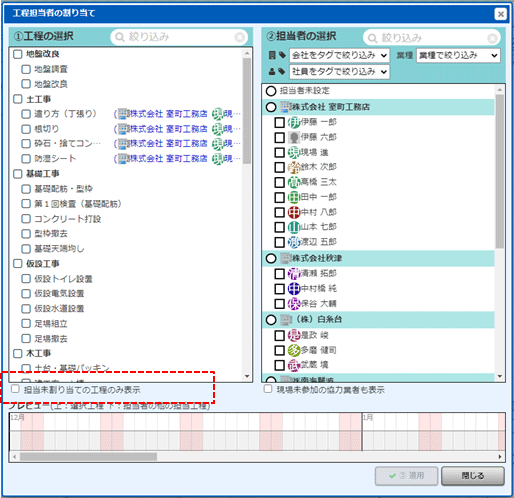
2. 写真台帳改善
* プレビューを見ながら写真台帳を作成できるようにしました。
* 写真台帳を作成できるようにしました。これにより、台帳を出力せずとも作成段階での保存ができるようになります。
2-1 写真台帳を作成する
* 写真一覧画面のフォルダメニューに「写真台帳一覧」を追加しました。
* 作成した台帳は写真台帳一覧画面で確認できます。
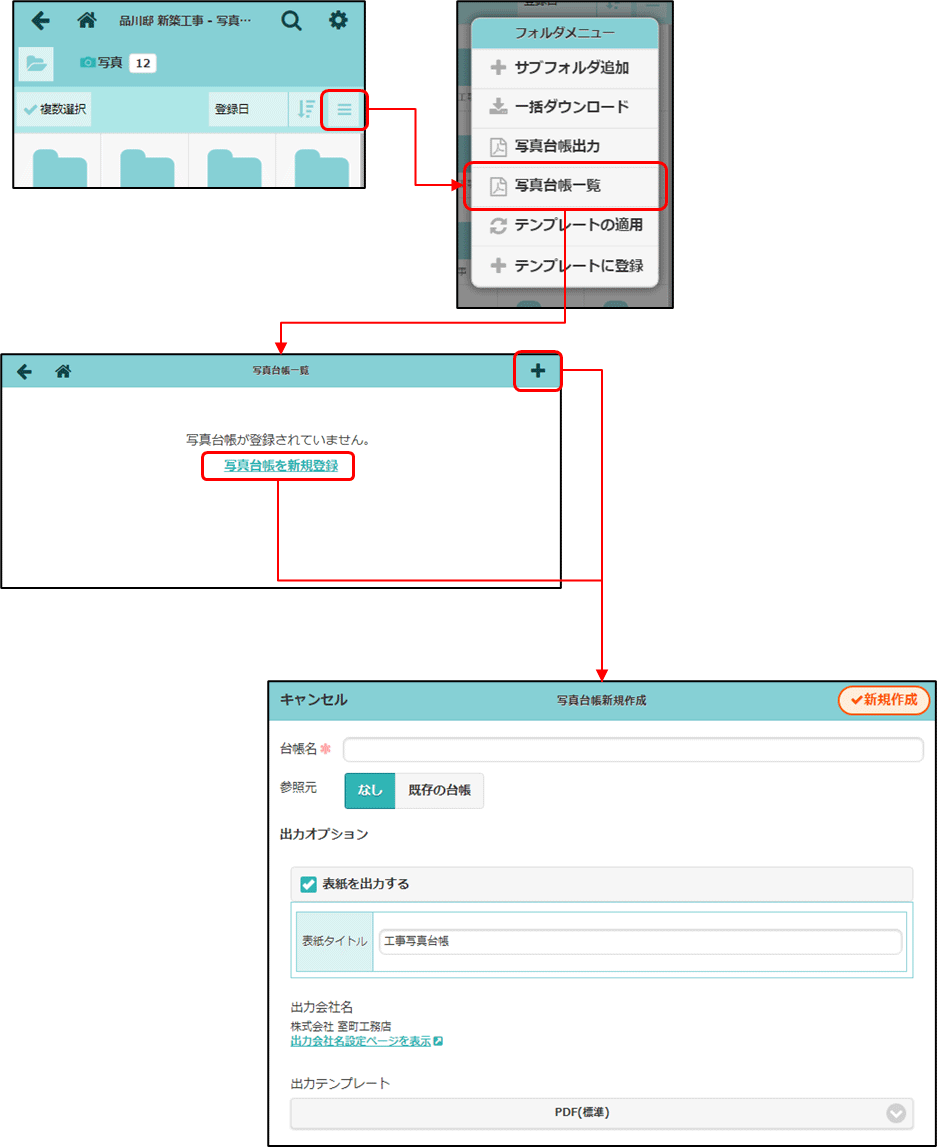
2-1-1 新規で台帳を作成する
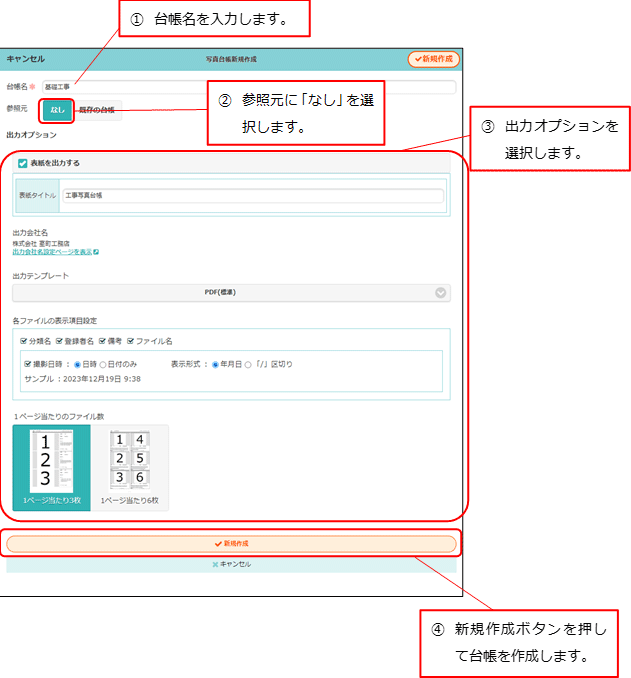
2-1-2 作成済みの台帳から作成する
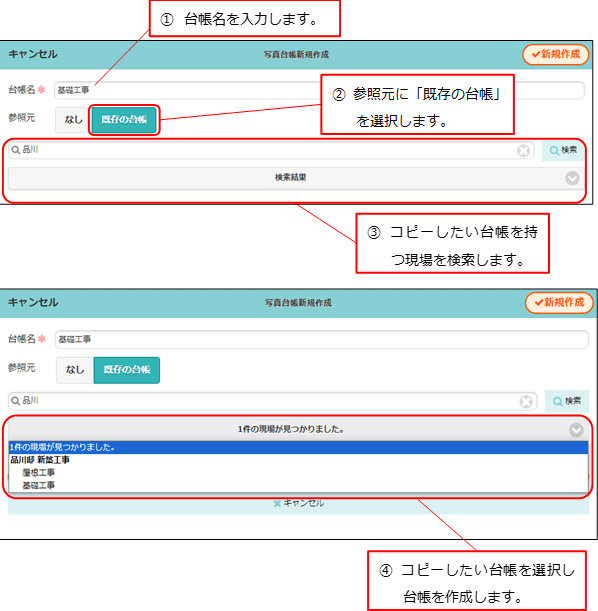
2-2 写真台帳を編集する
* 作成した台帳について編集できます。
* 編集中の内容は自動で保存されます。
2-2-1 台帳情報を編集する
* 台帳名と出力オプションの編集ができます。
* 写真台帳出力と同様に、出力テンプレートには、写真台帳テンプレートとして登録されているExcelファイルを指定することができます。
* 各ファイルの表示項目設定では、以下の項目について設定できます。
> テンプレートにPDFを選択時
* 分類名、登録者名、備考、ファイル名、撮影日時について設定できます。
> テンプレートにExcelを選択時
* 分類名、現場名、登録者名、備考、ファイル名、ファイルサイズ、フォルダ名、フォルダ名フルパス、撮影日時、登録日時について設定できます。
* 撮影日時・登録日時の表示形式を変更することができます。実際に出力される表示形式はサンプルで確認ができます。
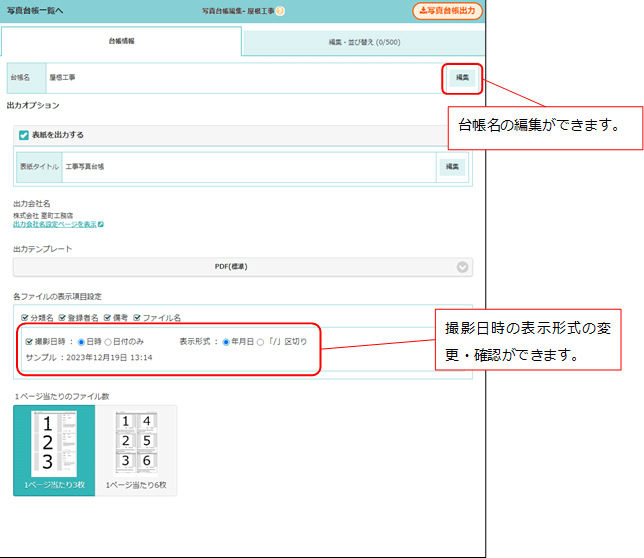
2-2-2 写真の編集・並び替えをする
* 「編集・並び替え」タブで、写真の配置・並び替え、項目の編集を行うことができます。
* テンプレートにPDF選択時、1ページ当たりのファイル数に応じてレイアウトが変更されます。
* テンプレートにExcel選択時、1ページ当たりのファイル数が3枚のレイアウトで固定となります。
* 写真右(下)の各項目は、台帳情報タブで表示設定がONになっているものが表示されます。
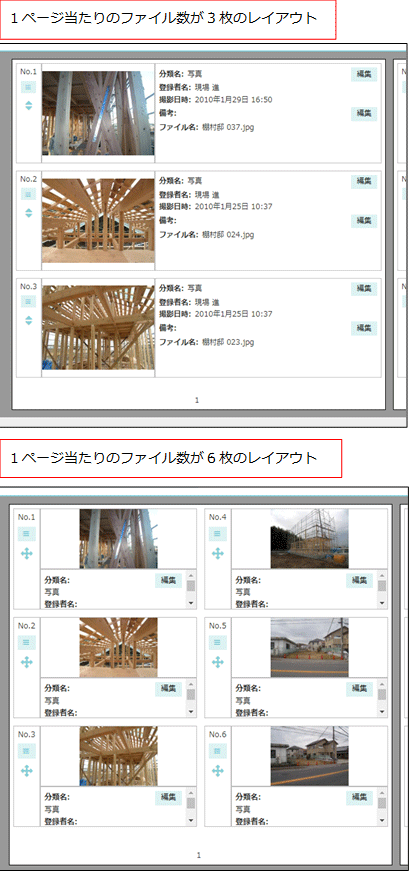
2-2-3 写真を配置する
* フォルダを選択すると、写真選択エリアにフォルダ内に格納されている写真が並んで表示されます。フォルダ内の写真を選択して、写真を配置することができます。
* 写真の配置時、表示項目に値が設定されます。分類名には写真が格納されているフォルダ名が表示されます。
* ドラッグ&ドロップ、ダブルクリックで写真の配置ができます。
* ダブルクリックで配置する場合、フォーカス位置(青色部分)に配置されます。フォーカスは自動的に次の位置に移動します。
* 既に写真が配置されている位置に新たに写真を配置した場合、写真が置き換えられます。
* 並び替えボタンにより、写真選択エリア内の写真を並び替えることができます。* 写真を配置できる上限数は500枚です。現在の配置枚数はタブ内で確認できます。
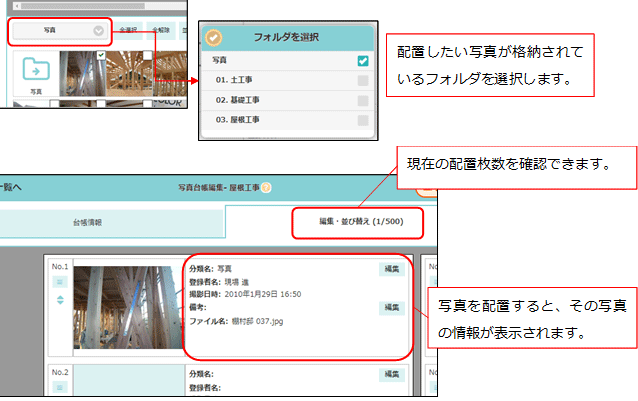
2-2-3-1 PC版で写真を配置する
* 同時に複数枚の写真をドラッグ&ドロップで配置ができます。
* 全選択ボタンにより写真選択エリア内の写真を全て選択することができます。また、全解除ボタンによりすべての写真の選択状態を解除することができます。
2-2-3-2 アプリ版で写真を配置する
* 全選択・全解除ボタンは表示されず、同時に複数枚の写真の配置はできません。
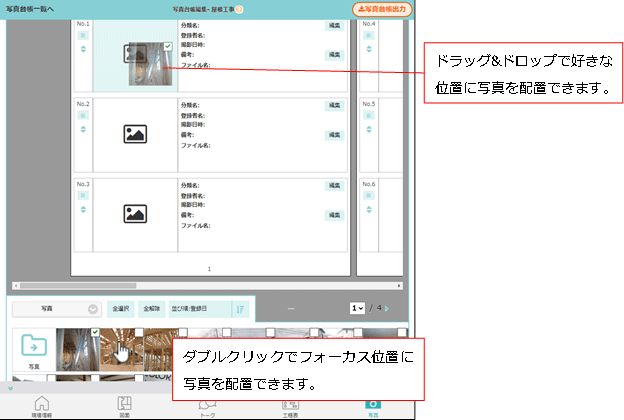
2-2-4 写真項目を挿入する
* メニューから新たに写真を前後に挿入できます。
> 挿入された位置にフォーカスが移動します。
*
写真をドラッグ&ドロップで挿入することもできます。
> 挿入位置に写真をドラッグすると、赤く表示されます。
* PC版では、複数枚の写真をドラッグ&ドロップで挿入することができます。
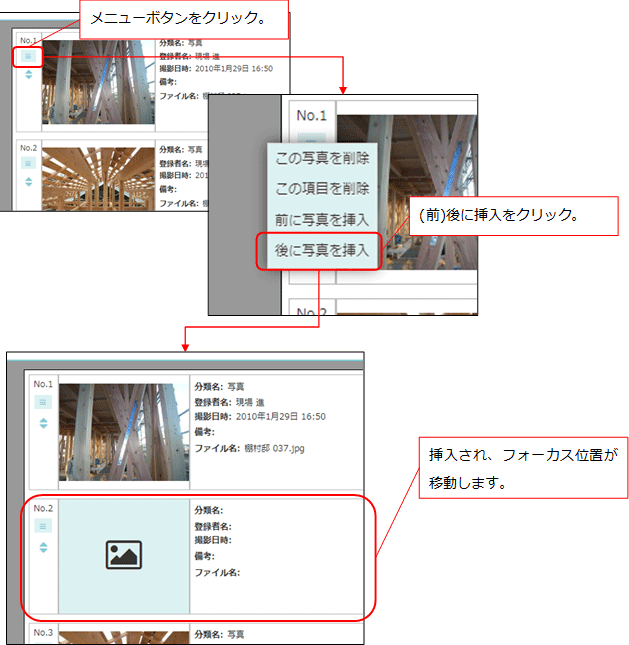
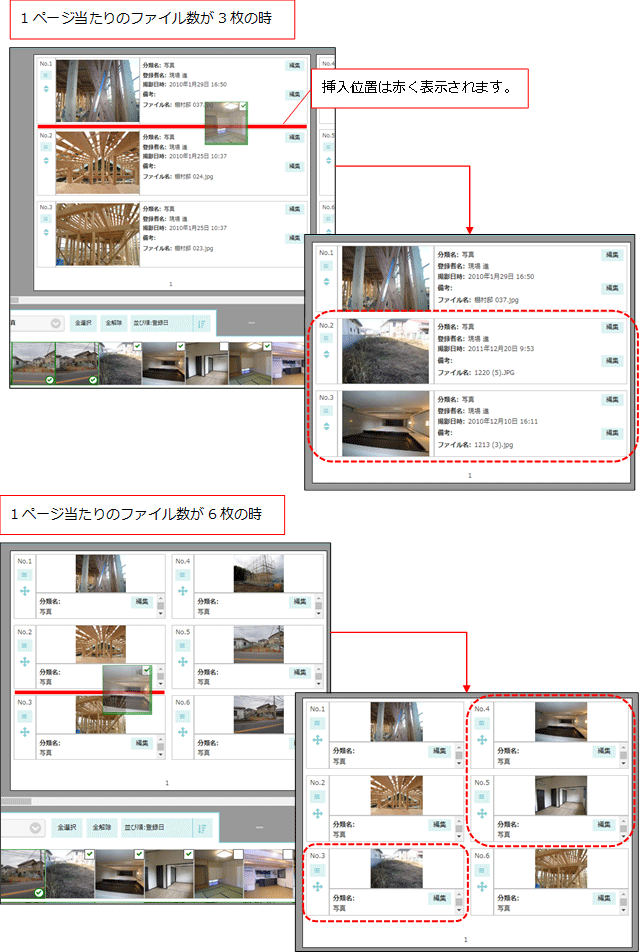
2-2-5 写真を並び替える
* ドラッグハンドル (1ページ当たりのファイル数が6枚の時は
(1ページ当たりのファイル数が6枚の時は )を掴んで写真を移動することで、写真の並び替えをすることができます。
)を掴んで写真を移動することで、写真の並び替えをすることができます。
* ページを跨いで並び替えすることも可能です。
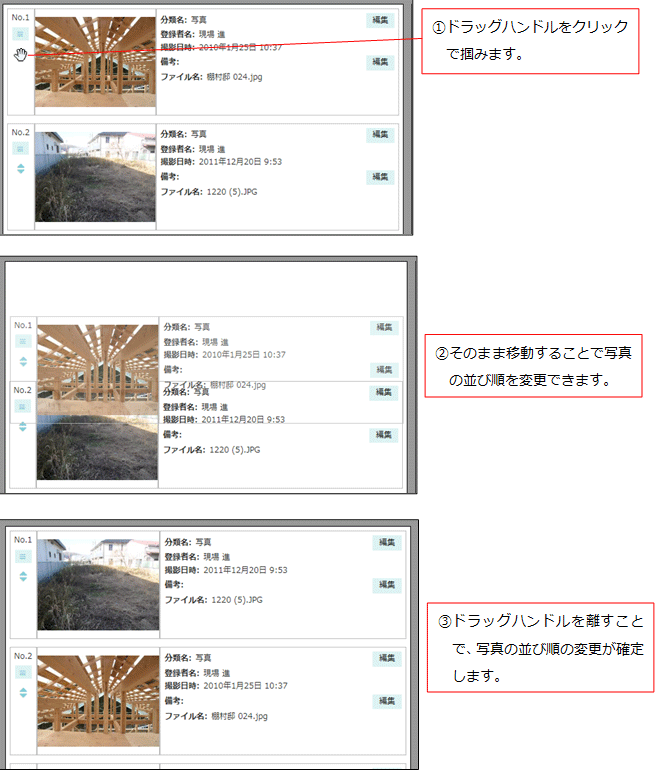
2-2-6 写真・項目を削除する
* 「写真の削除」をすると、配置した写真を削除できます。
* 「項目の削除」をすると、項目ごと削除され、その分後ろから詰められます。
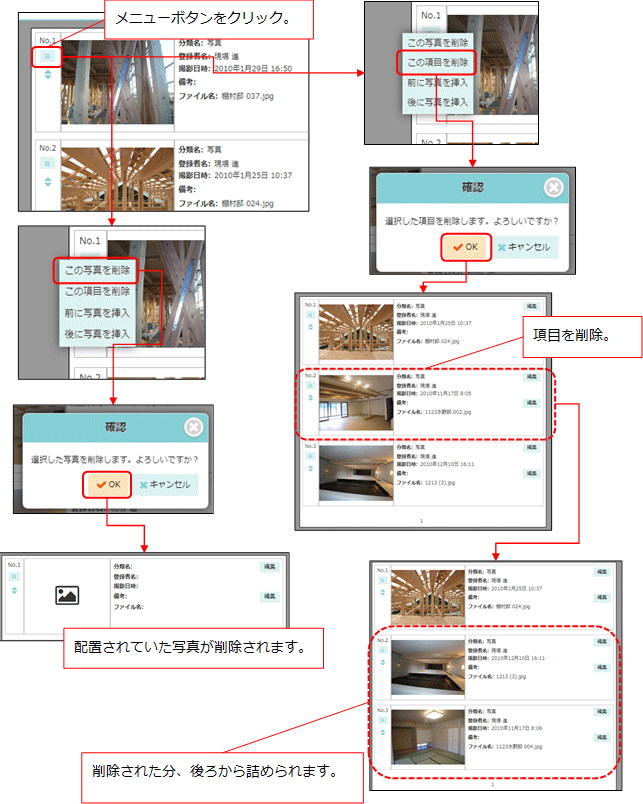
2-2-7 分類名・備考を編集する
* 各写真の分類名と備考を編集できます。
* 写真配置前の項目でも、編集することができます。
* 編集した項目は、写真を配置・削除しても内容が維持されます。
2-2-8 ページの移動・追加をする
* ◀▶ボタンで前後のページに移動することができます。
* ページ番号を指定して移動することもできます。
* 最終ページ選択中、ページ追加ボタンが表示されます。ボタンを押すと新規ページが追加されます。
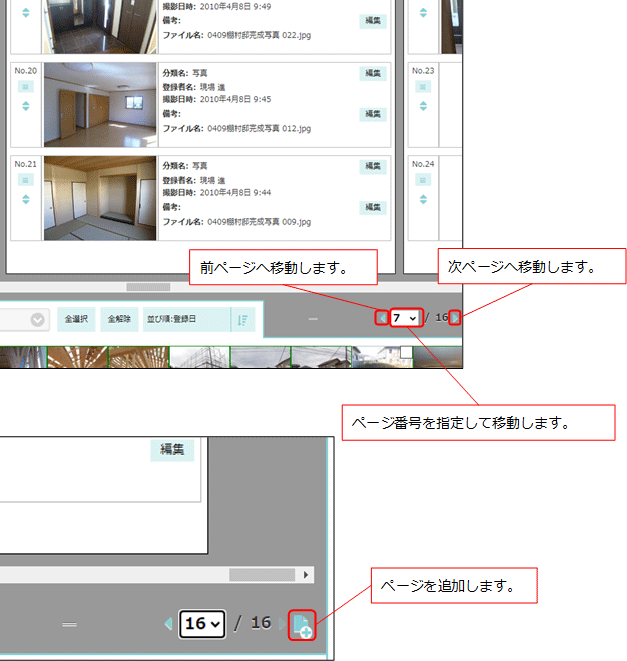
2-2-9 上下高さを変更する
* ページ選択部の=をクリックし、そのまま上下に移動させることで、上部プレビュー部分と下部写真選択エリアの高さを変更することができます。
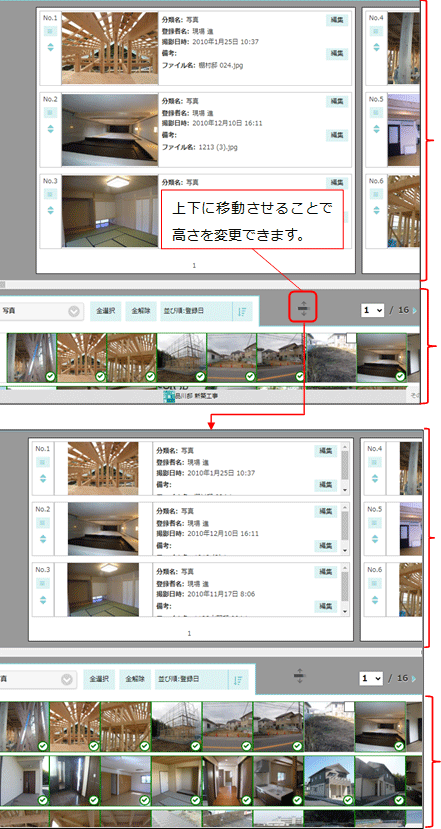
2-2-10 他者編集中について
* 他者が台帳を編集中の場合、画面上部に編集者名が表示されます。
* 他者編集中の台帳については一切の編集ができません。
* 編集権限の譲受をすることで、編集ができるようになります。
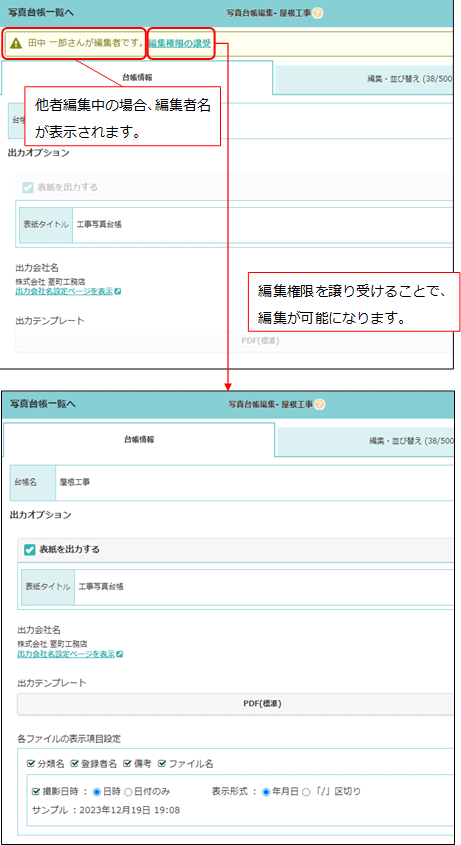
2-3 作成した写真台帳を確認する
* 写真台帳一覧画面で作成した台帳を確認できます。
* 台帳名をクリックすると、台帳編集画面へ遷移します。
* 写真枚数は、編集・並び替えタブ内で配置されている写真の数です。
* 未割当写真枚数は、編集・並び替えタブ内において、分類名・備考に記述があるにもかかわらず、写真が配置されていない項目の数です。
* 写真台帳を出力した場合、最終出力日時列にファイルアイコンが表示されます。クリックすると、最後に出力した写真台帳をダウンロードすることができます。
* 台帳を選択し削除することができます。
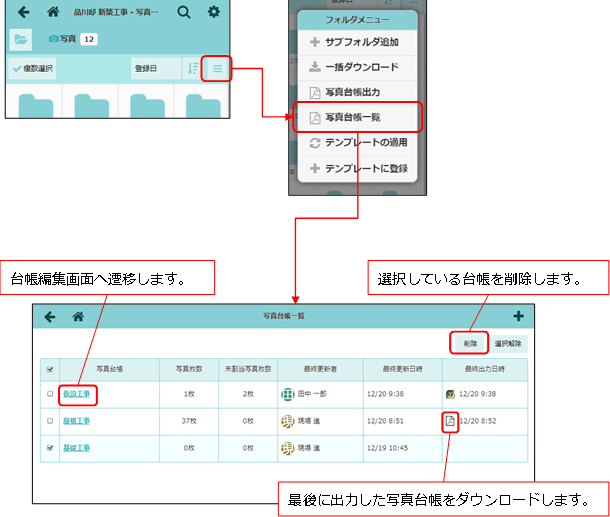
2-4 写真台帳を出力する
* 出力履歴の復元の手順を変更しました。
* 写真台帳出力時、写真台帳が作成されます。写真台帳一覧画面で確認することができます。
* 各ファイルの表示項目設定で設定できる項目を追加しました。
> テンプレートにPDFを選択時
* 登録者名、撮影日時、ファイル名を追加しました。
> テンプレートにExcelを選択時
* 登録者名、現場名、撮影日時、ファイル名、ファイルサイズ、フォルダ名、フォルダ名フルパスを追加しました。
* 現場Plusアプリでも、写真台帳を出力できるようにしました。
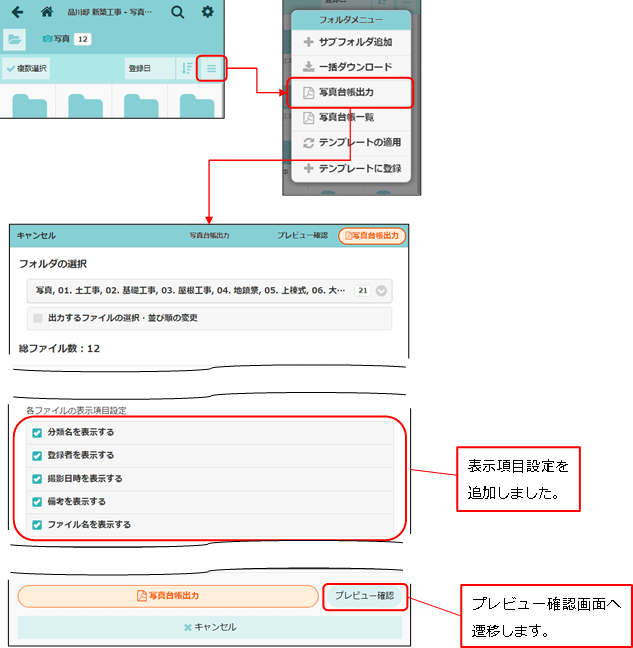
2-4-1 写真台帳出力履歴を復元する
* 出力履歴の復元ボタンは削除しましたが、履歴は写真台帳として登録されます。写真台帳一覧画面で確認することができます。
2-4-2 写真台帳のプレビューを確認する
* 写真台帳出力画面のプレビュー確認ボタンを押すと、台帳編集画面へ遷移します。
* 写真台帳出力画面で選択した写真、出力オプションを反映させた画面が表示されます。
* プレビュー確認時、写真台帳が作成されます。写真台帳一覧画面で確認することができます。
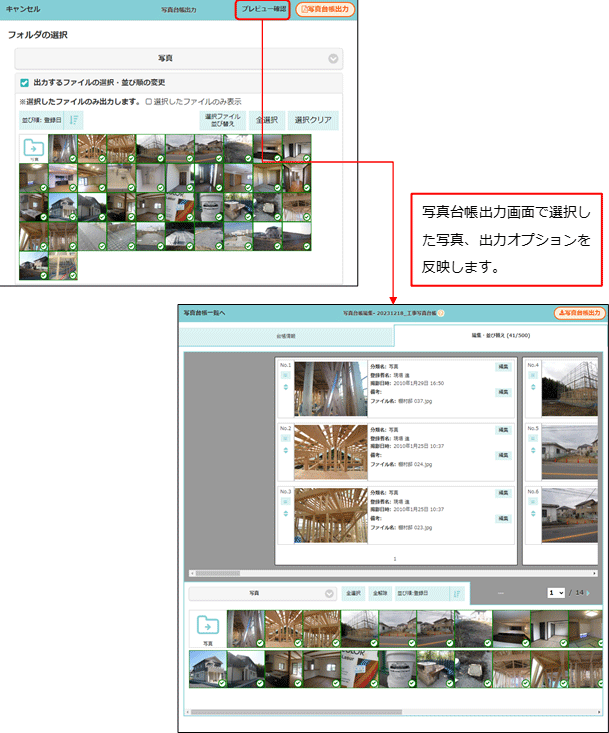
2-4-3 写真台帳を出力する
* ヘッダー右上の写真台帳出力ボタンを押すことで、写真台帳を出力できます。
* 現場Plusアプリでも出力できます。
2-4-3-1 PDFで出力する
* 編集・並び替えタブ内の写真配置通りに出力されます。
* 写真未配置時の場合、その部分が空白で出力されます。
> 分類名・備考に記述がある場合、それらは出力されます。
* 備考は500文字まで表示されます。超えた分は表示されません。
* 写真が1枚も配置されておらず、全項目の分類名・備考が未編集のページは出力されません。
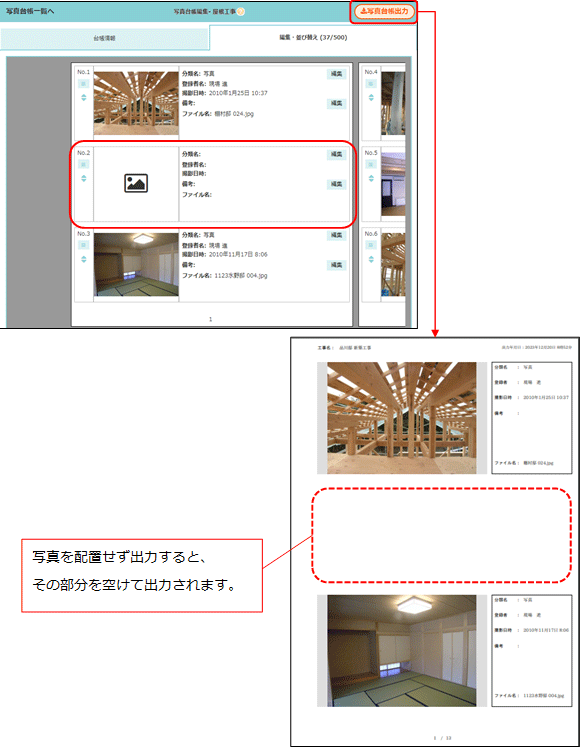
2-4-3-2 Excelで出力する
* 編集・並び替えタブ内の写真が配置されている順番通りに出力されます。
* 写真未配置の場合、その部分については詰められて出力されます。
> 分類名・備考に記述がある場合、それらは出力されます。
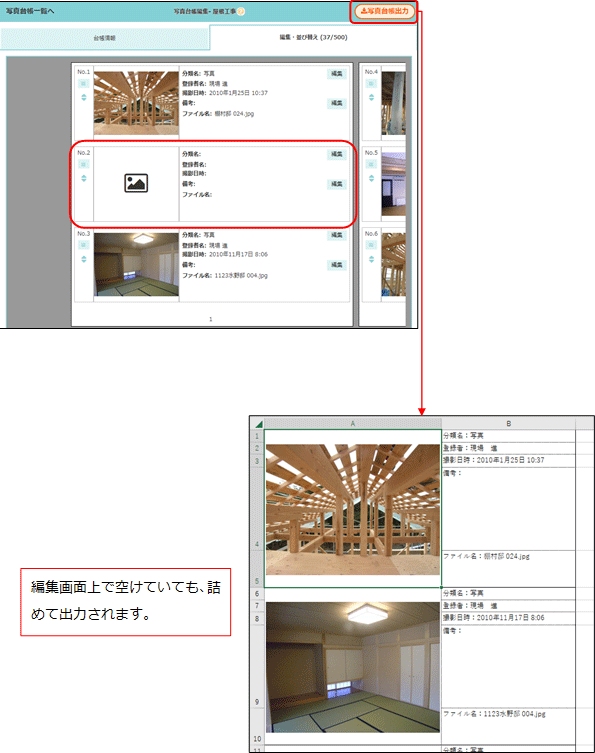
2-5 写真台帳Excelテンプレートサンプルの変更
* 初期設定でダウンロードできる写真台帳のサンプルテンプレートExcelファイルを修正しました。
* 「テンプレートについて」シートの置換文字一覧に${分類名}を追加しました。
* 「写真テンプレート」シートの、「分類名:${フォルダ名フルパス1}」を「分類名:${分類名1}」に変更しました。
* テンプレートファイルのダウンロードは元請管理者様のみ可能です。
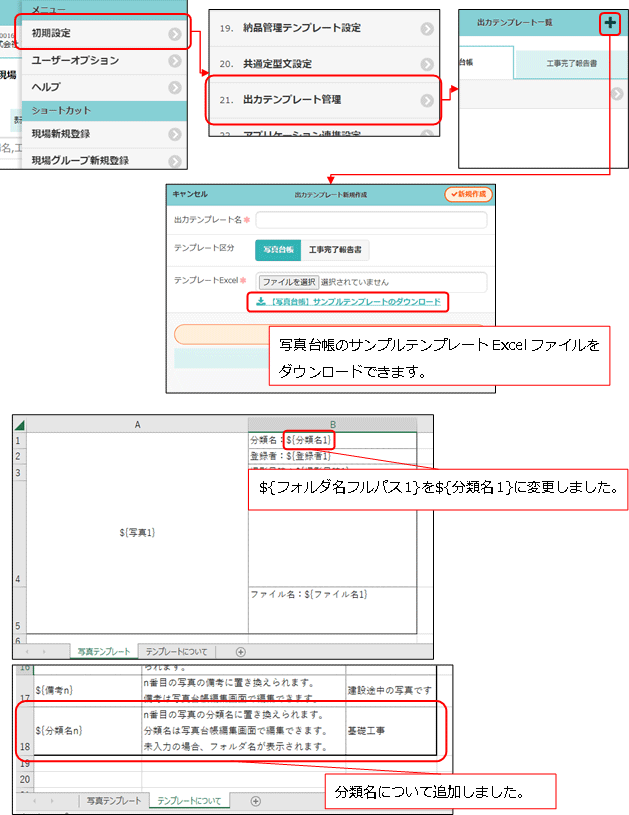
3. トーク
3-1 転送機能の追加
* メッセージを転送できるようにしました。
* 自分自身が送信したメッセージも転送することができます。
* 転送するメッセージは新規メッセージとして送信します。
> 添付ファイルは新規ファイルとして添付します。
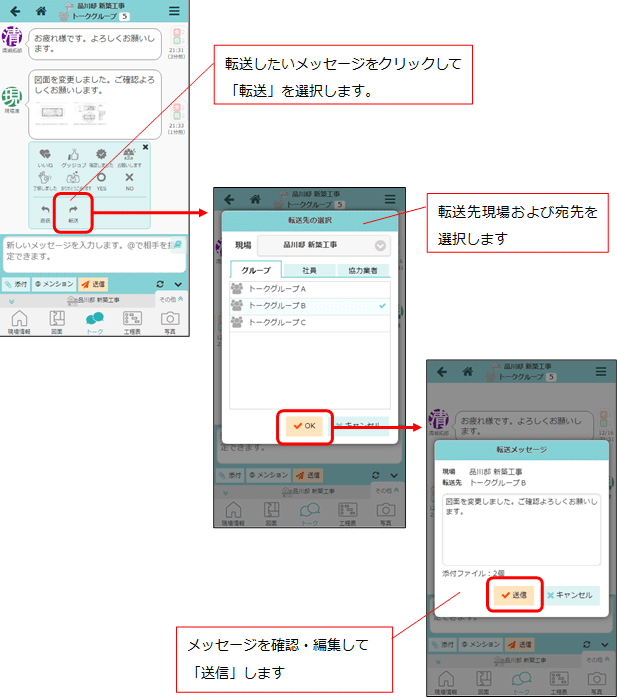
3-1-1 トークグループに転送する
* 転送先の現場を変更することができます。
* 自身が参加するトークグループを表示します。
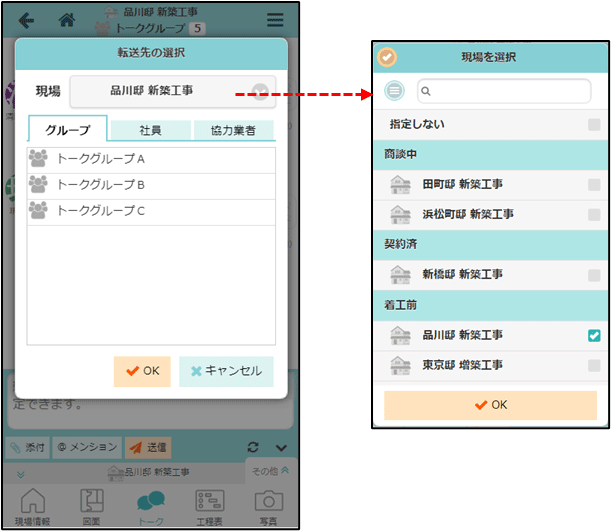
3-1-2 元請ユーザーに転送する
* 転送先の現場を変更することができます。
* 指定した現場に参加している有効な元請ユーザーを表示します。
> 現場を指定しない場合は全ての有効な元請ユーザーを表示します。
* 以下の条件を指定してユーザーを検索することができます。
> キーワード:ユーザー(姓名・カナ)
> 元請グループ
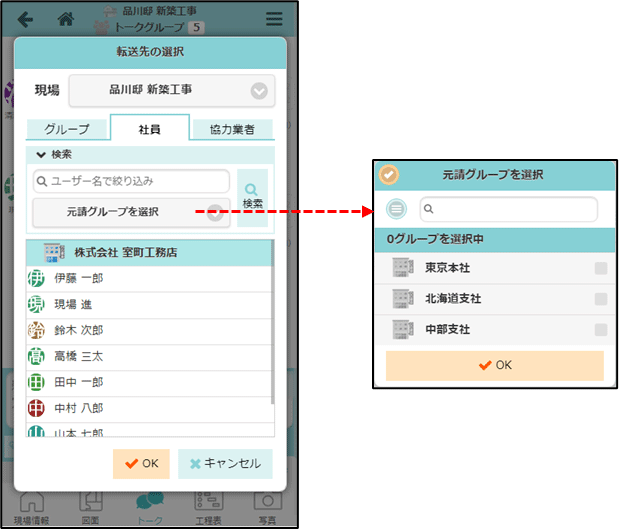
3-1-3 協力業者ユーザーに転送する
* 転送先の現場を変更することができます。
* 指定した現場に参加している有効な協力業者ユーザーを表示します。
> 現場を指定しない場合は全ての有効な協力業者ユーザーを表示します。
* 以下の条件を指定してユーザーを検索することができます。
> キーワード:協力会社(名・カナ)、ユーザー(姓名・カナ)
> 協力業者会社タグおよび業種
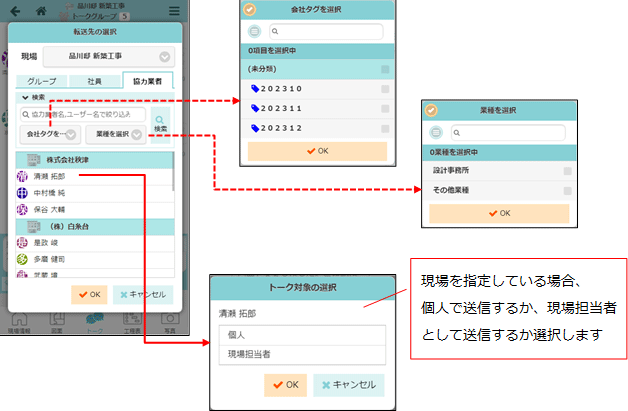
3-2 返信通知設定の追加
* 送信したメッセージに返信があった場合にメールやアプリに通知できるようにしました。
* 通知を受け取る場合は「自分への返信通知」を「受信する」に設定してください。
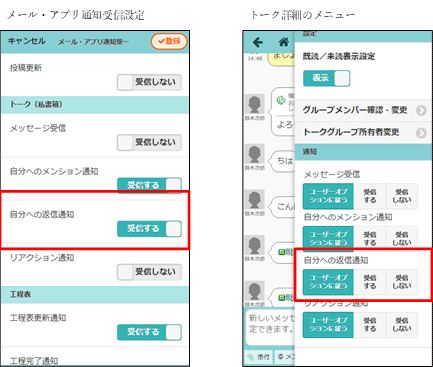
4. iPhone・iPadで、現場Plus以外のアプリからPDFファイルをアップロード
4-1 現場Plus以外のアプリからPDFファイルをアップロードする
* 「まどりっち」などの現場Plus以外のアプリから、PDFファイルを現場Plusにアップロードすることができます。
>
「PDFをエクスポート」や、「共有ボタン 」を押すと、現場Plusアプリが選択できます。
」を押すと、現場Plusアプリが選択できます。
4-1-1 「まどりっち」の例

4-1-2 「共有ボタン 」の例
」の例