2022年7月18日~9月19日まで放送されたカンテレ・フジテレビ系の毎週月曜22時連続ドラマ「魔法のリノベ」では、ドラマに登場するCADコンテンツをすべて弊社が担当しました。短い期間で図面やパースなど多くのデータを作成しましたが、ARCHITREND ZEROの持つポテンシャルが大いに威力を発揮しました。
ここでは、ARCHITREND ZEROでのデータ制作時に大活躍した便利機能の一部をご紹介します。ユーザーの皆様でも意外にご存じない、あるいは知ってはいたけどあまり使ったことがないなどの機能もあるかもしれません。使いこなせば日頃のCAD操作もはかどること間違いなし!ぜひご活用ください。
なお、これらの機能詳細についてはBEST FAQページにも記載されておりますのでこちらも併せてご覧ください。
※BEST FAQの閲覧には安心パックのご契約が必要です。
魔法のリノベでも大活躍!
スポイト機能
入力済みデータから属性を取得してそのデータの入力コマンドを実行できる「スポイト機能」。
同じようなデータを入力する際にコマンドの選択・設定などが省けて大変便利です!すでにご活用いただいているユーザー様も多いのではないでしょうか?
「魔法のリノベ」のデータ制作でも、このスポイト機能が威力を発揮しました!特に小物・家具など同じグループから部品入力したい場合など、その都度、コマンド選択して部品を探すより入力済み部品からスポイトした方が圧倒的に早いので重宝しました!
ちなみにバック図面からもスポイトできるのはご存知ですか?例えば、2階平面図でバック表示されている1階のトイレをスポイトして2階に配置することなどもできるんです!
いろいろなシーンで活用できる「スポイト機能」。ぜひ使ってみてください!
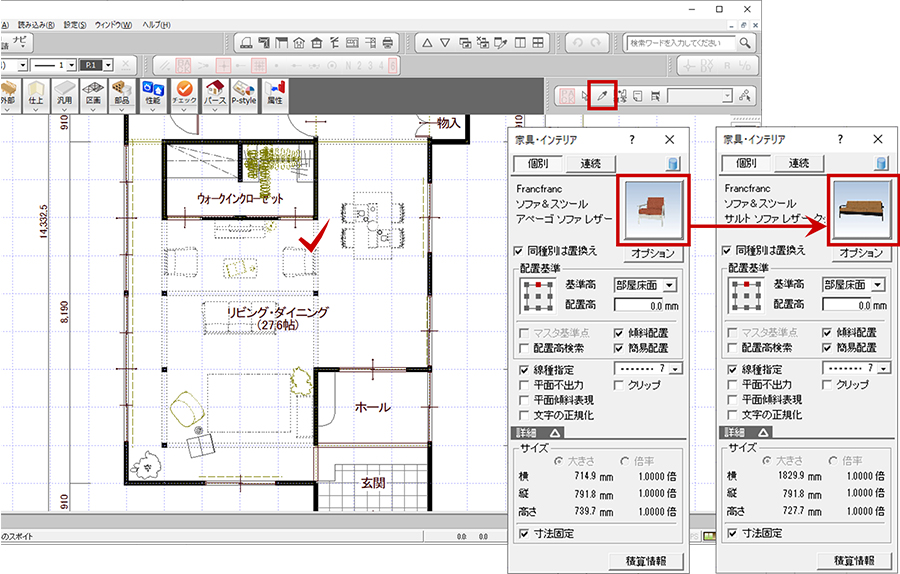
ソファや小物など、同じメーカー・種別から新たにパーツを入力したい場合、スポイト機能を使えば部品を探し出す手間も省けて作業もはかどります!
魔法のリノベでも大活躍!
部材パレット
リノベーションプラン(After)では、現況プラン(Before)となる既存データを物件コピーして加筆修正するケースも多いと思いますが、データ丸ごとではなく任意の部分だけ流用したい・参照したい場合などに超便利です!物件画面を並べて表示しながら、コピー・スポイト・計測などいろいろなコマンドが実行できるのでZERO操作もはかどること間違いなしです。もちろん、リノベーションに限らず新築物件で過去プランのこの部分だけを参照したい・流用したいなどでも活用できます!
これまであまり活用されていなかった方は、この機会にいろいろと活用してみてください!
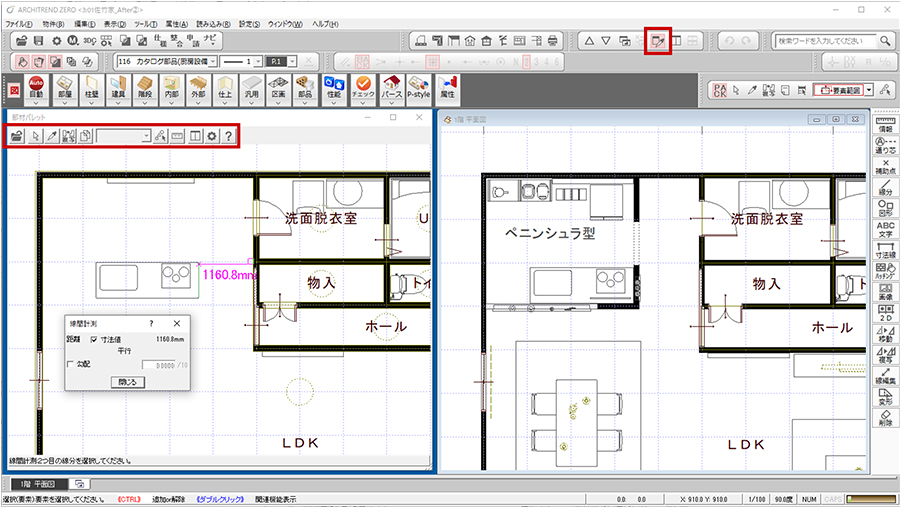
現況プラン(Before)となる既存データの画面を並べて表示しながら、コピー・スポイト・計測などいろいろなコマンドが実行できます。
魔法のリノベでも大活躍!
部屋合成と柱壁ロック
現況プラン(Before)から複数のリノベーションプラン(After)に展開する際に便利なのが「部屋合成」です。和室とリビング、キッチンと洋室など属性の異なる部屋を選択すると取り合い上の壁・建具を削除して、合成先の仕上材に合わせて1つの部屋に合成できます!
この機能と併せて「柱壁ロック」も有効です。スケルトンとして残しておきたい柱や壁、建具を指定しておくと、部屋合成時でも変更されず、個別に移動・削除もできないように固定できます。仕上材の場合は、変更したくない仕上の属性ダイアログの「ロック(自動処理対象外)」をONにしておくことで、同様に自動処理の対象外とすることができます。
ARCHITREND
ZEROにはこのようなリノベーションを想定した機能もご用意していますので是非ご活用ください!
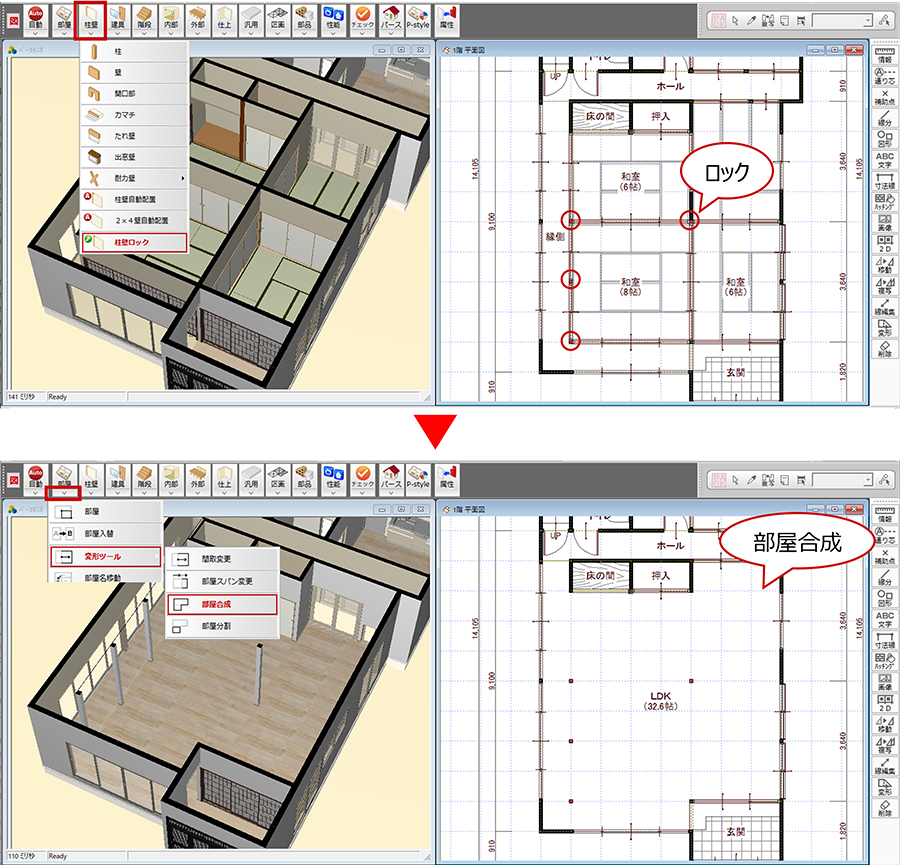
残したい柱をロックしてから部屋合成を行えば、削除されなくなります。
魔法のリノベでも大活躍!
マウスの中ボタンクリック
マウスの中ボタンクリックにも便利機能があります!
システムキッチンや家具などの部品を配置する際、以前は入力モードを1点方向にして位置→向きを指定したり、配置後に回転コマンドで編集することも多かったのですが、中ボタンクリックを使えば、配置時に90度ずつ回転しながら方向指定ができて便利です!
また、パースモニタ上で配置済みシンボルを確認したい場合、部材を指定して中ボタンクリックするとシンボル確認モニタが開きます。わざわざパースを拡大したりアングルを変えたりせずにシンボル・部品の形状確認が可能です。
ちょっとした機能ですが、操作手間もかなり省力化できるのでぜひご活用ください!
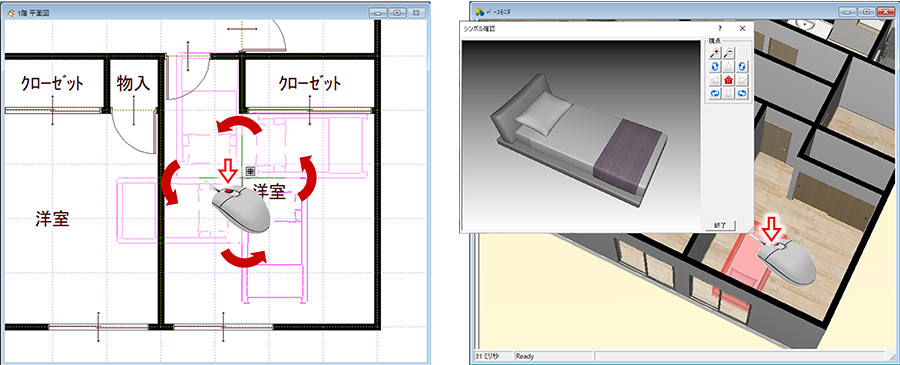
左:マウス中ボタンクリックで、配置前の部品が90度ずつ回転します。
右:パースモニタ上の部品を選択して中ボタンクリックで、シンボル確認ダイアログが開きます。
魔法のリノベでも大活躍!
造作棚
リノベーションではオーダーメイドの棚を設置することも多いと思いますが、近しい3D部品がなかったり、水平面などの汎用シンボルで代用したりするのもなかなか大変ですよね。そんな時は「造作棚」シンボルが便利です!
天板・仕切板などのサイズや色も設定できますし、任意箇所を結合したり扉をつけたりしてご希望に近い形状が表現できます。配置後もパラメトリック的に変更できるのでプラン修正時にもスムーズに対応可能です。
収納スペースのデザインや納まりを気にされる施主様も多いと思いますので、新築・リノベーション問わず是非ご活用ください!

河内家のダイニングスペースに置かれていた棚。実際の撮影シーンとほぼ同じイメージが再現できています。
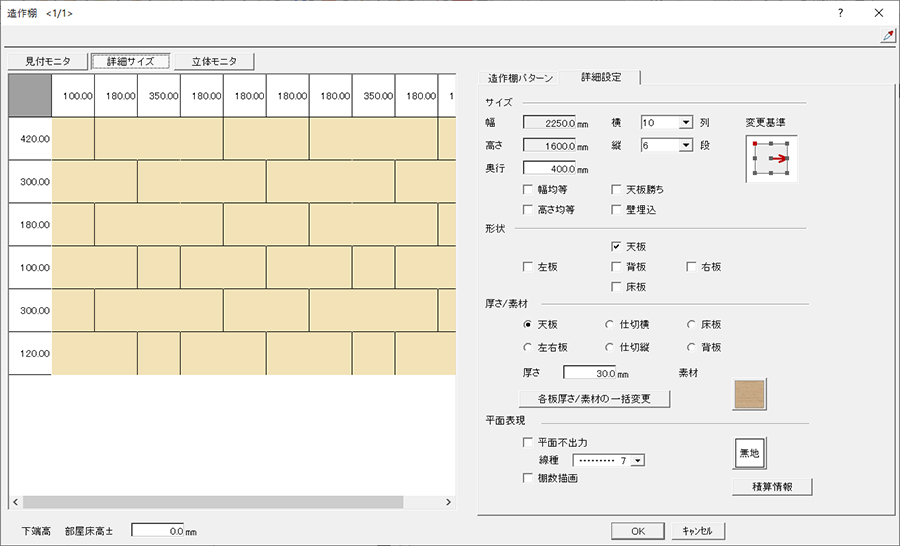
よく使用する形状パターンはユーザー登録して流用も可能です。
魔法のリノベでも大活躍!
素材コピー
パースを作成するとき、内壁仕上で使った素材を天井仕上でも使ったり、玄関の床仕上で使った素材をポーチでも使いたいという場合がありますよね。そんなときは「素材コピー・貼り付け」が便利です!
部材の属性ダイアログにある素材ボタン上で右クリックして「コピー」すると、使っている素材を一時的に12個までコピーしておくことができます。コピーした素材を使うときは、素材ボタン上で右クリックして「貼り付け」すると「素材貼り付け」ダイアログが表示されるので貼り付ける素材を選びます。その都度、素材選択ダイアログから素材を選ぶより断然早いですし、コピーした素材はZEROを終了するまで覚えているので別の物件で使用することもできます。
表に出ていないのであまり知られていないかもしれませんが、とても便利なのでぜひ使ってみてください!
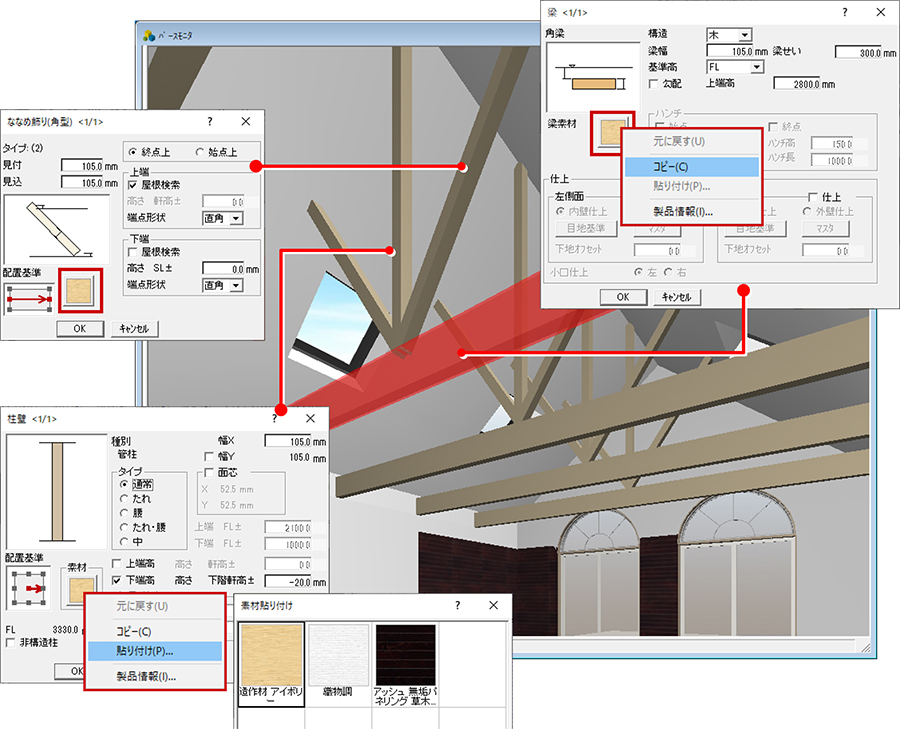
柱、梁、ななめ飾りで同じ素材を設定したいとき、素材コピー・貼り付け機能が便利でした。
魔法のリノベでも大活躍!
他図面参照
リノベーションプラン(After)と現況プラン(Before)の図面やパースを並べて確認したい!そんなときは「他図面参照」を実行しましょう。
パースの場合、参照先の物件にパースモニタやパーススタジオのデータが保存されていれば、現在開いている物件と並べて表示できます。片方のパースの視点を変えればもう一方にも連動するので、同じアングルで比較しながら確認できてとても便利です!
新築物件でも、パースモニタと構造パースモニタを並べて確認したり、プランAとプランBの比較検討などにも活用できます。ぜひご活用ください!

リノベーションプラン(After)と現況プラン(Before)、どちらのウィンドウからマウスで視点を動かしても同じアングルで確認できます。
ARCHITREND ZERO Ver.10のリフォーム計画図では、「計画図・現況図を並べて表示」コマンドにてワンクリックで現況図と計画図の図面やパースを並べて比較できます。
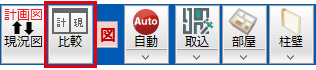
魔法のリノベでも大活躍!
汎用シンボル
パースにリアリティを与える部品類。既存の3Dカタログ部品にもう少しオリジナリティを加えたり、手軽に形状を作成したい場合は、水平面・鉛直面・つみきなどの汎用シンボルが便利です!入力が簡単で素材も設定できるので、さまざまな場面で活用できます。
ドラマ用データでも、壁に飾り棚をつけるときや踏面幅が異なる階段を表現するときなどに水平面を使っているほか、つみきも随所で使用しています。水平面は、後から汎用コマンドの「領域隅取」や「領域+・-」で形状の編集も可能なので便利です!
使い方はアイデア次第!これまであまり活用されていなかった方は、この機会にいろいろとお試しください!

左:テーブルに水平面・鉛直面で棚板を追加したり、つみきで作っためん棒を載せて、そば打ち台をよりリアルに再現しました。
右:墓石のような現代彫刻風のパーツを置きたい、という要望には汎用シンボル等を駆使してオブジェを作り上げました。
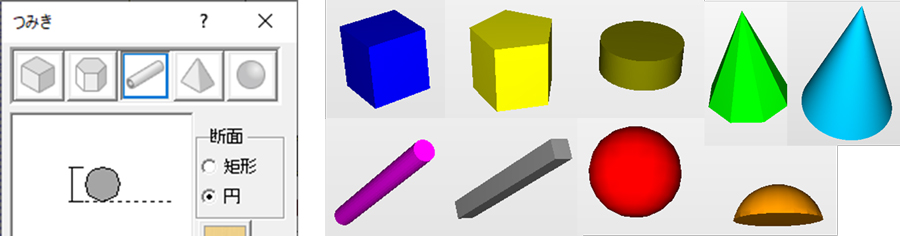

魔法のリノベでも大活躍!
3D計測・見付モニタ
システムキッチンの吊り戸の高さを知りたい、小物を配置するのに造作棚の中段の高さを測りたい、というような場面は多いですよね。そんなときに便利な方法を2つご紹介します。
1つ目はパースモニタの3D計測機能。パースモニタ上で2つの面、線分、点を指定してその間の距離を測ることができます。手軽に計測でき、寸法線をパース上に登録しておくことも可能です。
2つ目は見付モニタ。部屋と壁面を指定するとウィンドウが開いて部屋の見付を確認できます。計測や属性変更ができ、複数の見付モニタを開けるので部屋を展開図のように確認できて便利です。ただし図面として保存・出力はできません。
図面入力だけでなく、お施主様への説明時などにも是非ご活用ください!
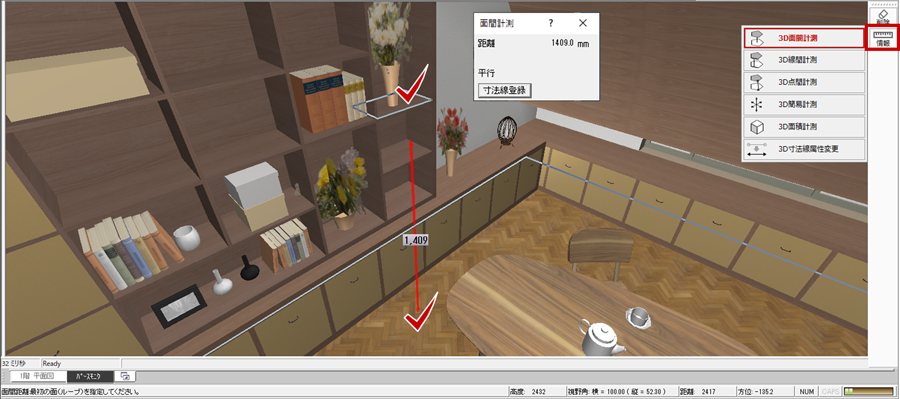
本や小物などの部品の配置高さを調べるため、パースモニタで造作棚の中段の高さを計測しました。
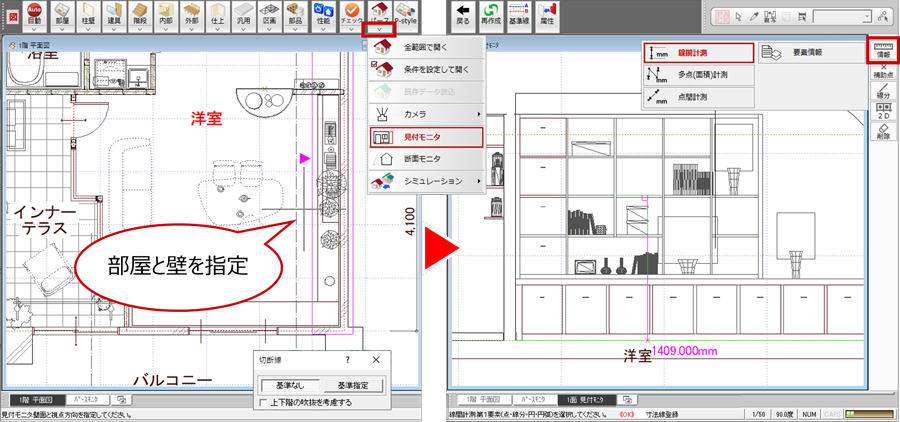
「切断線」ダイアログの「基準指定」をONにすると切断位置を調整できます。
魔法のリノベでも大活躍!
3Dカタログサイト
リアルなパースを作成するには標準コンテンツだけでは足りず、「3Dカタログ.com」からダウンロードすることになります。でも目的のものを探せないという声もお聞きします。そんなときは検索機能をお使いください。
※ダウンロードには3Dカタログ.comの有料会員登録が必要です。
3Dカタログサイトの検索方法には「通常検索」と「詳細検索」があります。
「通常検索」は、分類→メーカー→製品シリーズから探す方法で、いい感じのインテリア小物ないかな~などとざっくり探すときに便利です。注意してほしいのが上部に【ラインナップを一覧表示】と出る場合です!登録数が多いページでは、最初は一部分のみ表示されるのでこれを押さないと全表示されません。せっかくのラインナップに気付かずスルーしてしまわないよう、忘れずに押して確認してくださいね!
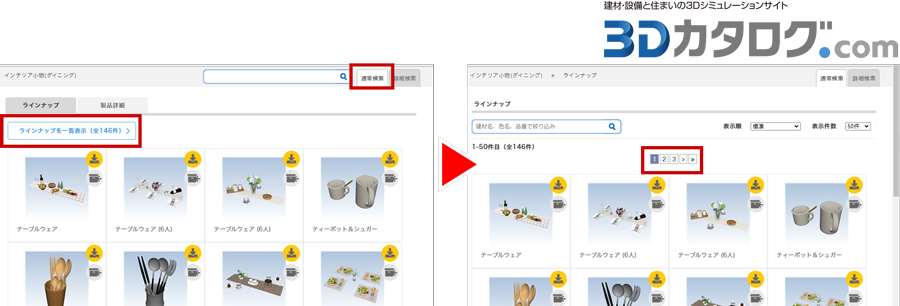
登録数が多いページには「ラインナップを一覧表示」ボタンが表示されます。
「詳細検索」は、メーカー、種別、幅、高さ、色、キーワードなど詳細な情報で検索する方法です。特に色検索では、グレー系のフローリングとか青系のクロス材など特定の素材を探すのに重宝しました。メーカーやキーワードも組み合わせると目的の建材が探しやすくなって便利です。
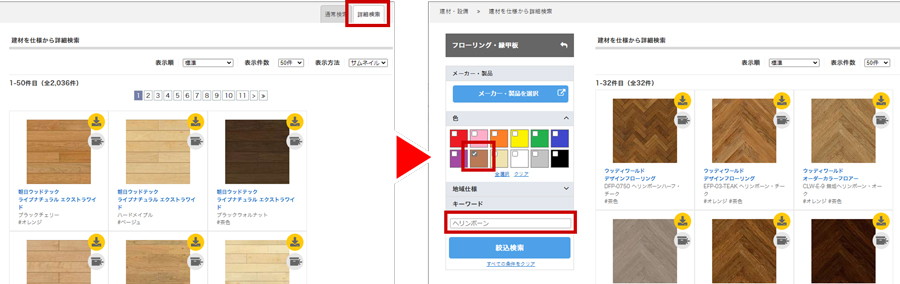
色やキーワードなどを指定して「絞込検索」すると目的の建材が探しやすくなります。
検索機能を駆使して、3Dカタログ.comに登録されている膨大な建材・設備を是非ご活用ください!
※3Dデータダウンロードには3Dカタログ.comの有料会員登録が必要です。
魔法のリノベでも大活躍!
カーテン
リノベーション後のパースを作成する上で、カーテンは重要なアイテムです!室内にカーテンが配置されていると、お施主様がこれからの生活をぐっとイメージしやすくなります。
「カーテン」シンボルは、建具の幅と高さを自動取得して、建具の大きさにあったドレープカーテン、シェード、ロールスクリーンなどを簡単に入力できます。入力方法には①窓枠外付
②窓枠内付 ③二点配置があり、ワンタッチで切り替えて配置できます。
生地やレースは3Dカタログ.comの「カーテン・ファブリック」からメーカーの素材をダウンロード可能で、レールの細部、開閉率まで設定できるのでデザイン性の高い表現が可能です。
パースをワンランクアップさせるカーテンシンボル。新築・リノベーションを問わず是非ご活用ください!

カーテンからロールスクリーンに変更したときのイメージ確認も属性変更でワンタッチです。
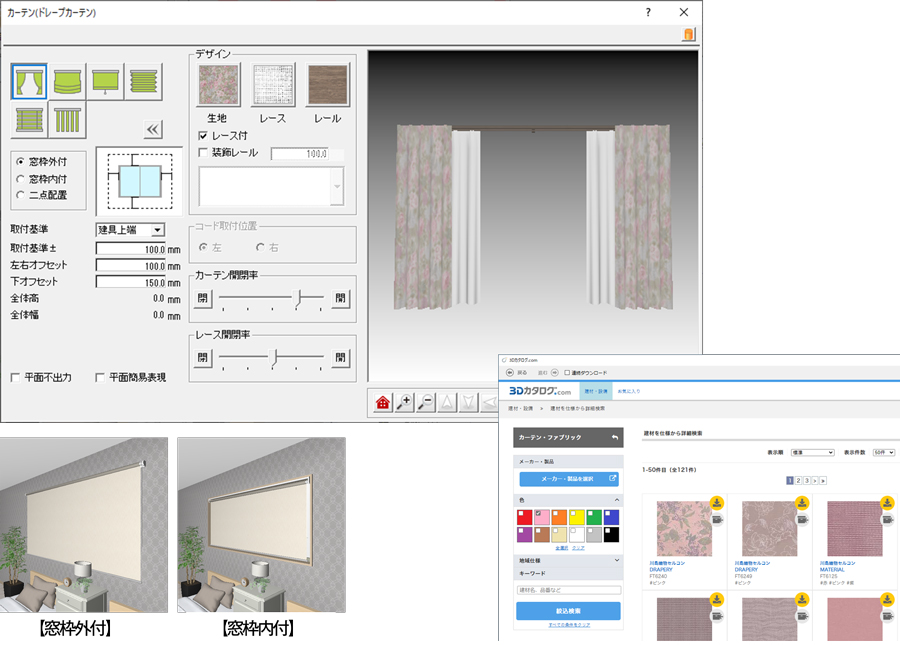
魔法のリノベでも大活躍!
寸法エディット・トラッカー
最後に、基本中の基本ですが寸法エディットとトラッカー機能をご紹介します。
例えば3Dカタログ部品を壁仕上面に沿って任意の位置に入力したいとき。いちいち「表示」-「仕上表示」をONにするのは面倒なので、壁面に入力して寸法エディットで仕上厚分移動させました。このとき寸法のボックス内で四則演算が使えるので便利ですよ。
寸法エディットで変更できる寸法はデータによって異なり、部屋やポーチなどは領域のサイズ変更、建具やニッチなどは幅や始点・終点位置の変更が可能です。
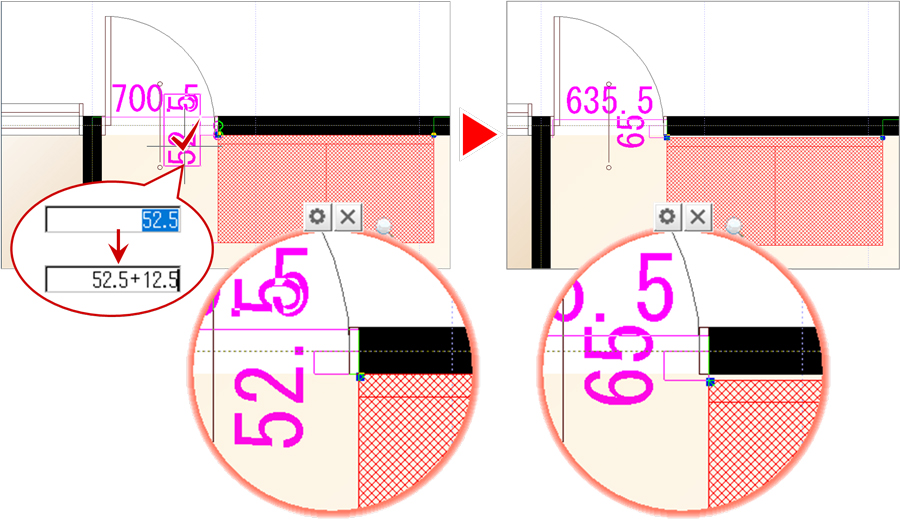
上図のようにZキーを押してズームビューを表示させると、画面拡大・縮小を繰り返さなくて済むのでおすすめです。
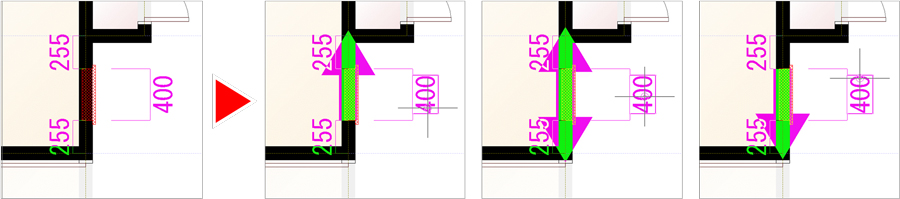
トラッカーは、部屋などの領域の変形、壁などの伸縮、部品などの移動・回転、、、など本当によく使いますよね。意外にご存知ないのが部屋名の移動や建具の開き勝手の変更で、これらもトラッカーで簡単にできるので、ぜひご活用ください。

12項目についてご紹介してきました便利機能、いかかでしたでしょうか?
ARCHITREND ZEROにはまだまだご紹介しきれない便利機能もたくさんあります。ぜひBEST
FAQページなども参照していただき、ARCHITREND ZEROのポテンシャルを存分に引き出して業務にお役立ていただければ幸いです。
※BEST FAQの閲覧には安心パックのご契約が必要です。





